使用u盘给win10安装教程图解
更新日期:2023-11-15 02:38:25
来源:网友投稿
如果自己使用的win10电脑出现了故障问题,比如频繁的死机蓝屏,系统崩溃重启等情况时,往往难以修复,需要给win10安装系统解决。我们常用的方法就是借助u盘给win10安装,那么具体u盘怎么安装win10系统呢?下面就给大家分享下详细的win10安装教程步骤。
工具/原料:
系统版本:windows10系统
品牌型号:华硕无畏15
软件版本:系统之家一键重装系统1820+1个8g以上的空白u盘
方法/步骤:
步骤一:制作win10u盘启动盘
1、我们需要先找到一台正常能用的电脑安装打开系统之家一键重装系统工具,插入u盘进电脑,打开u盘重装系统模式开始制作。
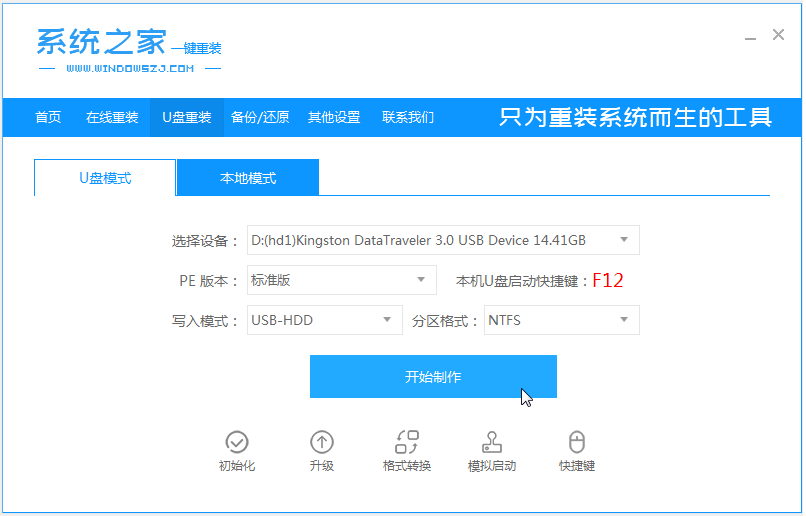
2、选择要安装的win10系统,点击制作u盘启动盘。
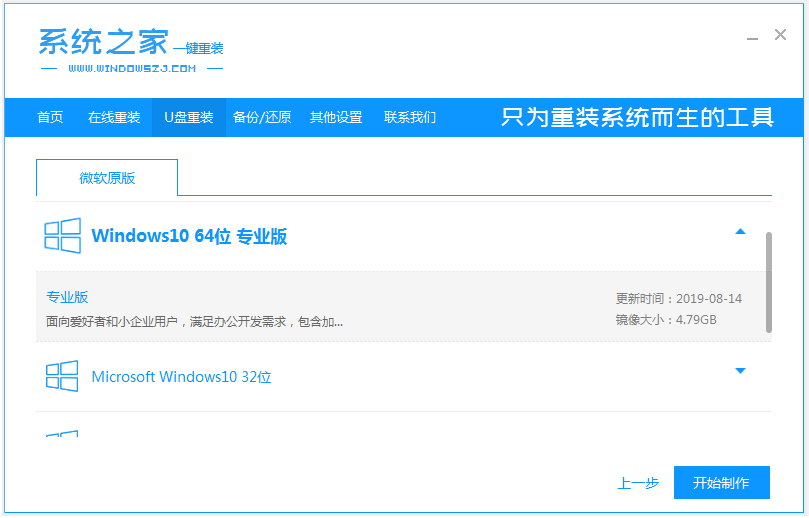
3、当提示u盘启动盘制作完成后,预览需要安装的电脑主板的启动热键,再拔除u盘退出。
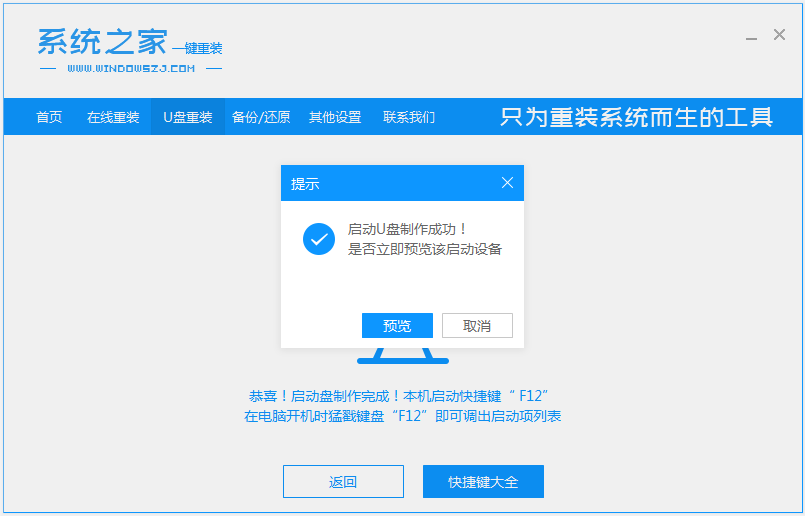
步骤二:使用u盘启动盘安装win10系统
1、插入u盘启动盘进要安装的电脑中,重启按启动热键进bios内设置u盘启动项进入到pe选择界面,选择第一项pe系统进入。
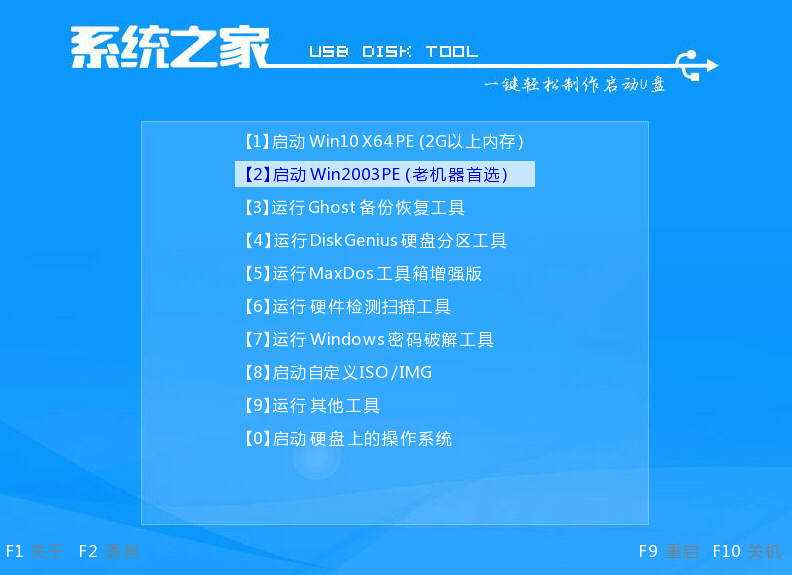
2、在pe桌面内,打开系统之家装机工具,选择win10系统安装到c盘。
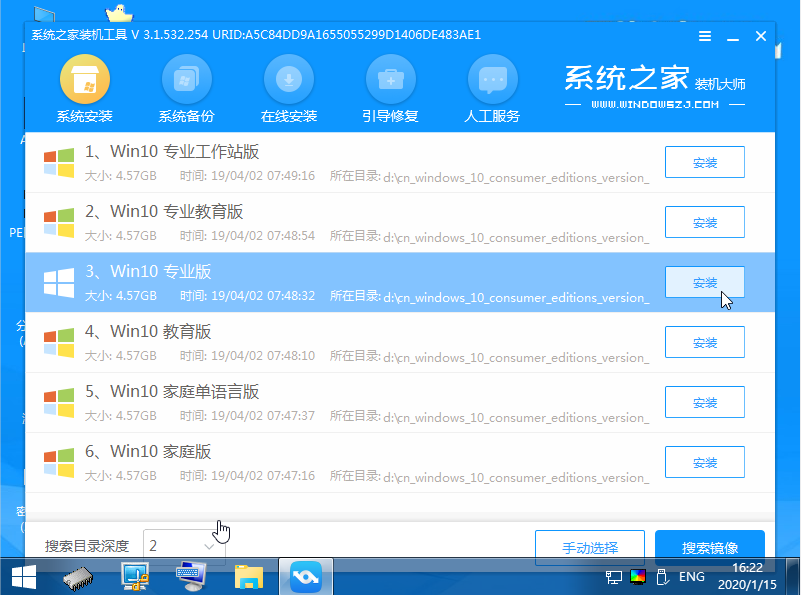
3、提示安装完成后,拔掉u盘重启电脑。
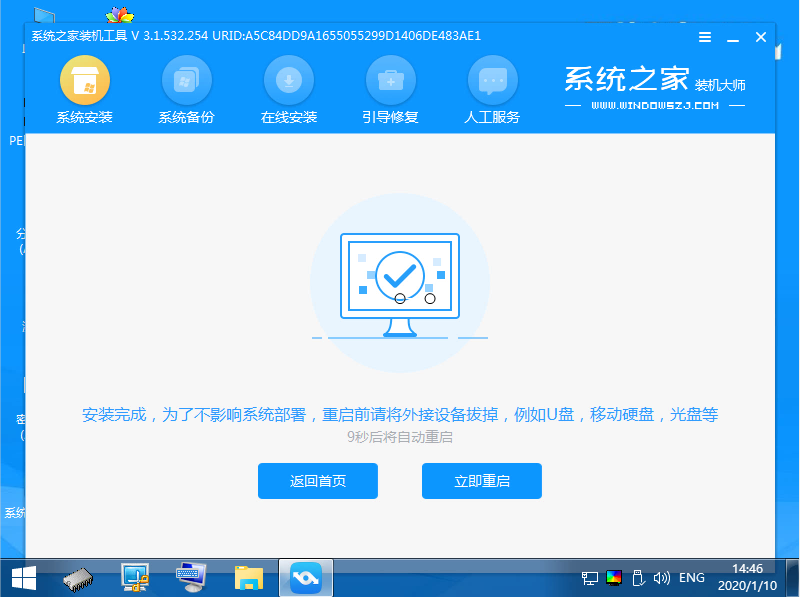
4、只需等待最后进入新系统桌面即安装成功。
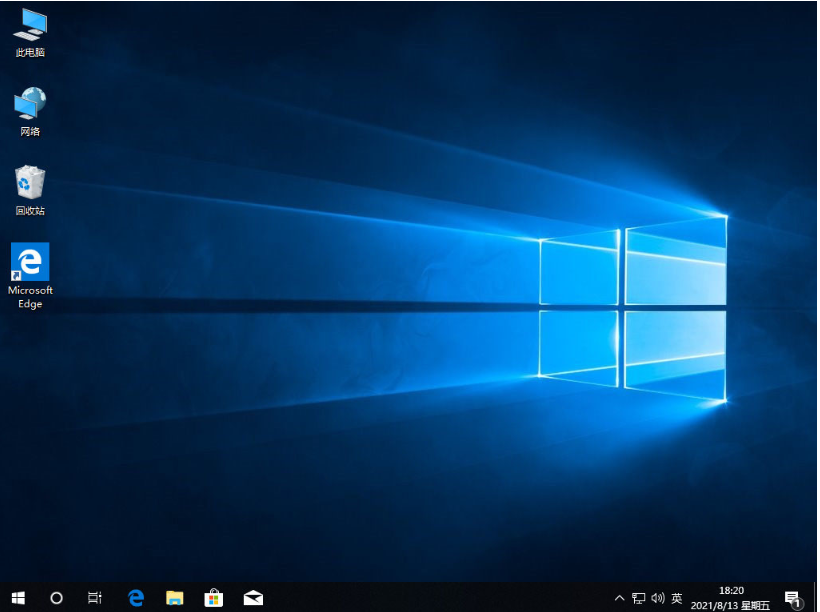
拓展资料:更多电脑安装win10系统的方法
如果说电脑系统出现了故障问题,但是还是能进入系统联网使用的情况时,我们还有更简单的安装win10系统的方法,那就是借助工具在线一键重装的方式。只需在线打开软件选好需要安装的系统,然后就只需等待软件全自动完成所有安装步骤即可,操作非常简单快捷,更适合新手。具体的步骤可参照:系统之家在线一键安装win10系统教程。
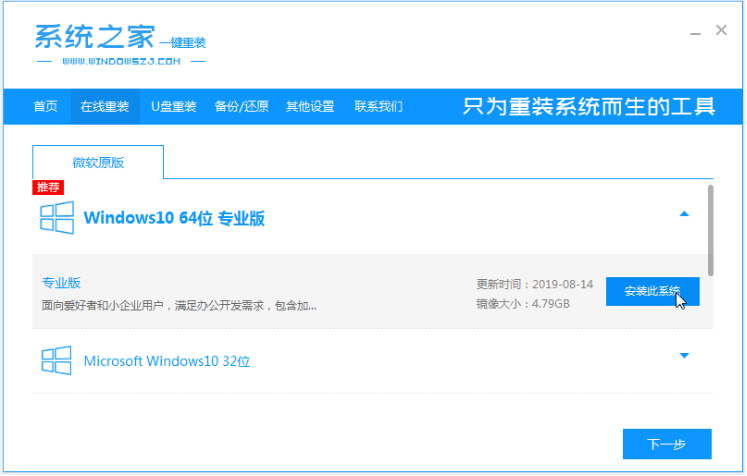
注意事项:在安装系统之前,备份好系统盘的数据,避免丢失。关闭电脑的杀毒软件,避免被拦截导致安装失败。
总结:
以上便是详细的使用u盘给win10安装教程,这里用到了好用的系统之家装机工具实现,既可以制作u盘启动盘安装系统,也可以在线一键安装系统,有需要的小伙伴可根据电脑情况选择合适的方法操作。
- monterey12.1正式版无法检测更新详情0次
- zui13更新计划详细介绍0次
- 优麒麟u盘安装详细教程0次
- 优麒麟和银河麒麟区别详细介绍0次
- monterey屏幕镜像使用教程0次
- monterey关闭sip教程0次
- 优麒麟操作系统详细评测0次
- monterey支持多设备互动吗详情0次
- 优麒麟中文设置教程0次
- monterey和bigsur区别详细介绍0次
周
月












