联想z475笔记本怎么加装ssd固态硬盘?
更新日期:2023-09-24 08:39:29
来源:网友投稿
先将联想笔记本z475自带硬盘拆下来,然后把固态硬盘装载到该自带硬盘的位置,再将笔记本的光驱拆卸下来,最后将换下来的自带的硬盘装载到光驱位置。
1、确认是笔记本啊,这步骤有点小白,我的是联想z475,这两张图片分别笔记本的正面型号和背面照
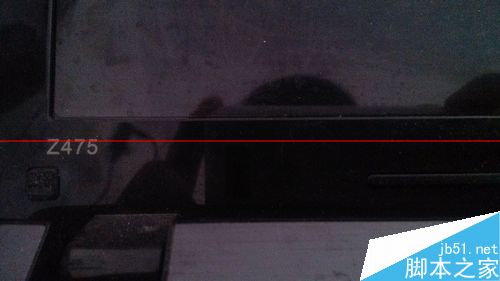

2、记得在笔记本没关机前最好先把光驱弹出,然后关机(很重要的),切断电源,取下电池,最好等个半分钟以上再来开始拆除后盖,如图是去除了后盖的照片。中央的那个黑色的就是笔记本自带的硬盘,那个黑色的其实是散热用的一层石墨,下面才是硬盘,我们要做的就是卸下螺丝,然后将硬盘连同硬盘架子向上推洞就下来了

3、这张图中左一是我们拆下来的原笔记本中自带硬盘架,中间是笔记本自带的硬盘,右一是我们买的ssd固态硬盘。将固态硬盘装入原支架后再倒序装回原位置即可

4、将拆下的笔记本硬盘装入我们购买的光驱架中固定好(两侧有4个固定用的螺丝)

5、将光驱拆下,这个只要卸下自带硬盘位置左侧的一个螺丝即可将光驱抽出


6、左图是拆下来的光驱,右图是我们买的,可以看到拆下来的光驱架前端有个用两个螺丝固定的突出点,我们要拆下来装到我们购买的支架上,而拆下来的光驱架后端的外部的盖子,我们也同样可以拆下来装到我们购买的支架上(美观一下)

7、最后再将购买的硬盘支架(此时已经将笔记本自带的硬盘装入支架中)倒序装回原位置,硬件部分即可大功告成。
8、提前将u盘制作好u盘启动盘(可用的软件很多,如电脑店,大白菜。。。)。然后开机按F12,选择USB启动(一般是第二项),用硬盘分区工具(如DiskGenius)对我们的固态硬盘进行快速分区,要选中4k对齐(很重要)然后就可以装系统了,装好系统后开机启动时间20-23秒,很稳定
说明下本人装的是win7,固态硬盘是购买的Intel的120G。避免广告嫌疑,只说是某猫上购买的。
注意事项:请按步骤一步一步来啊,不要急,很简单的。
- monterey12.1正式版无法检测更新详情0次
- zui13更新计划详细介绍0次
- 优麒麟u盘安装详细教程0次
- 优麒麟和银河麒麟区别详细介绍0次
- monterey屏幕镜像使用教程0次
- monterey关闭sip教程0次
- 优麒麟操作系统详细评测0次
- monterey支持多设备互动吗详情0次
- 优麒麟中文设置教程0次
- monterey和bigsur区别详细介绍0次
周
月












