巧用域代码处理Word 2007页码问题
更新日期:2023-09-23 21:45:44
来源:投稿
一、插入基本页码
例如某份文档,当前设置为每页两栏,现在的要求是在每一栏的下面都插入相应的页码,也就是将原来的第一页设置为1、2页,第二页设置为3、4页,以此类推。简单分析一下,其实左侧栏的页码数可以由公式“当前页码×2-1”后得到,右侧栏的页码数可以由公式“当前页码×2”得到,这里以Word 2007为例进行说明,具体操作步骤如下:
第1步:切换到“页码布局”标签页,执行“分栏→两栏”命令,将当前文档拆分为两栏,至于其他的要求可以暂时取默认设置,效果如图1所示。
 图1 Word 2007执行分栏
图1 Word 2007执行分栏
第2步:切换到“插入”标签页,在“页脚”下拉菜单中选择“空白”,接下来请在需要添加页码的位置处分别画出两个文本框,右侧栏的文本框可以通过复制获得,见图2。
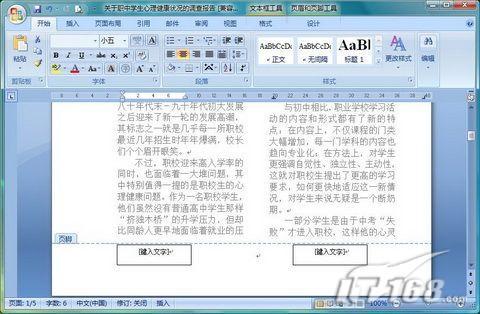 图2 Word 2007画出文本框
图2 Word 2007画出文本框
二、插入域代码
第3步:将光标定位在文本框中,注意此时请仍旧切换到“插入”标签页,在“文档部件”下拉菜单中选择“域”,此时会弹出图3所示的对话框,在“类别”下拉列表框中选择“等式和公式”,在“域名”列表框中选择“= (Formula)”,记得请去除右下角的“更新时保留原格式”复选框。
单击“确定”按钮,此时文本框中的文字会变为“!异常的公式结尾”,其实这并非错误,只是一行域代码而已,按下“Alt+F9”组合键后会正常显示“{ = }”原形;将光标定位在“=”的后面,继续插入“编号”中的“Page”域,注意请仍旧去除“更新时保留原格式”的复选框,插入后域代码变为“{ ={ PAGE } }”。
第4步:现在,我们应该根据事先的分析,将这个已插入的域更改为“{ ={ PAGE }*2-1 }”,接下来再按照同样的方法,将右侧栏的域代码更改为“{ ={ PAGE }*2 }”(见图4)。
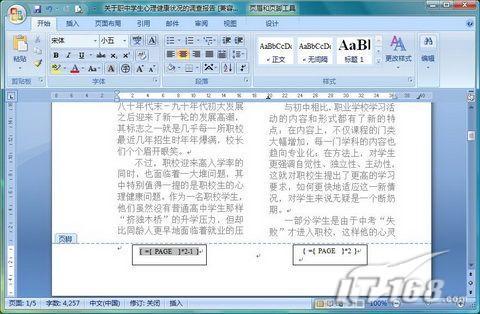 图4 Word 2007修改已插入域
图4 Word 2007修改已插入域
1
- monterey12.1正式版无法检测更新详情0次
- zui13更新计划详细介绍0次
- 优麒麟u盘安装详细教程0次
- 优麒麟和银河麒麟区别详细介绍0次
- monterey屏幕镜像使用教程0次
- monterey关闭sip教程0次
- 优麒麟操作系统详细评测0次
- monterey支持多设备互动吗详情0次
- 优麒麟中文设置教程0次
- monterey和bigsur区别详细介绍0次
周
月












