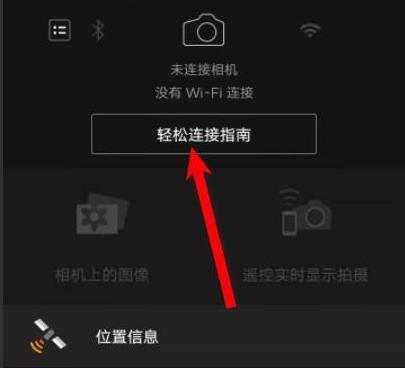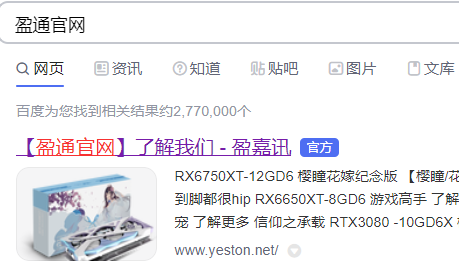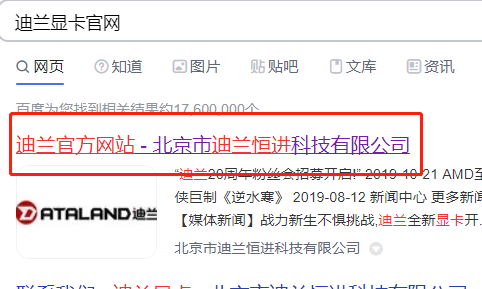驱动精灵怎么更新驱动? 驱动精灵更新显卡驱动的教程
更新日期:2023-09-23 21:56:40
来源:投稿
手机扫码继续观看

驱动精灵想要更新显卡驱动,该怎么更新呢?下面我们就来看看详细的教程。
- 软件名称:
- 软件精灵(驱动精灵软件管家) V9.6.1215.1391 中文官方安装免费版
- 软件大小:
- 28.0MB
- 更新时间:
- 2017-12-16
1、在电脑桌面上,双击驱动精灵图标,打开软件。

方法一:驱动精灵窗口中,单击立即检测按钮。
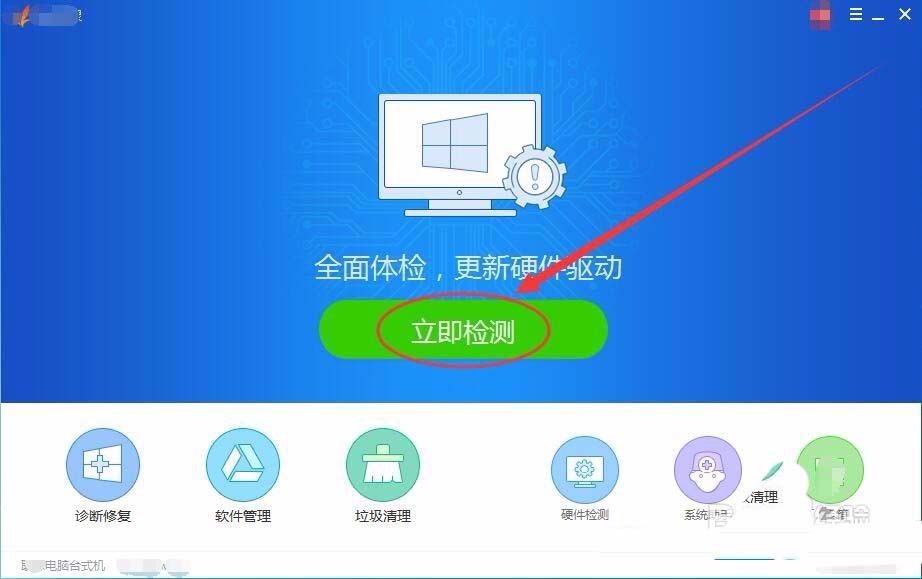
方法二:单击硬件检测按钮,检测硬件更新。
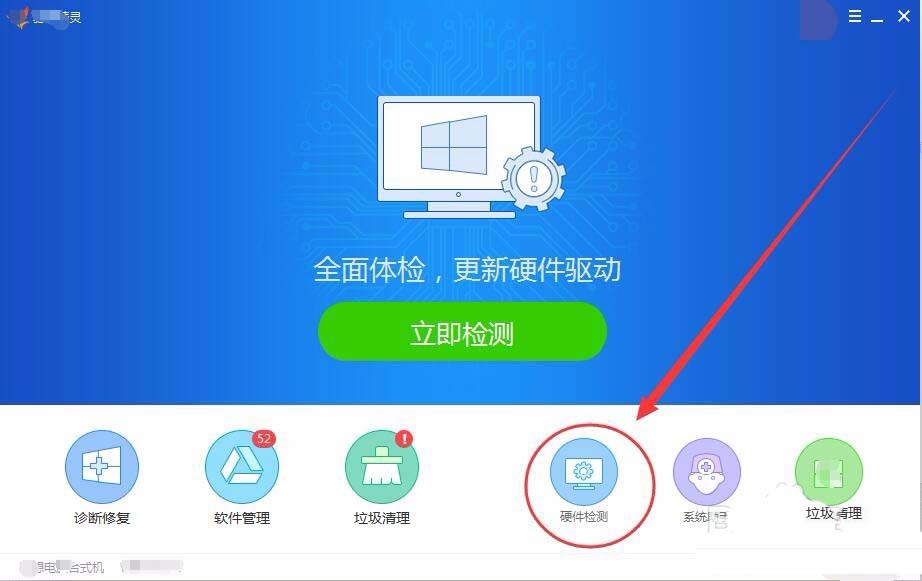
2、硬件检测选项卡中,找到显卡选项,如果显卡驱动可以更新,后面会显示显卡升级按钮,单击该按钮即可升级显卡驱动。
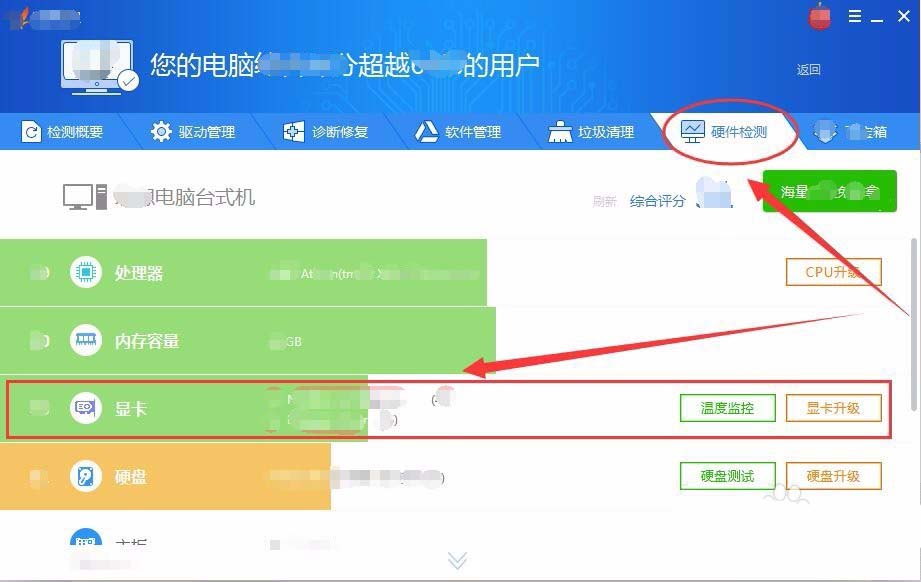
3、也可选择驱动管理选项卡,在下方会列出所有可更新的驱动。
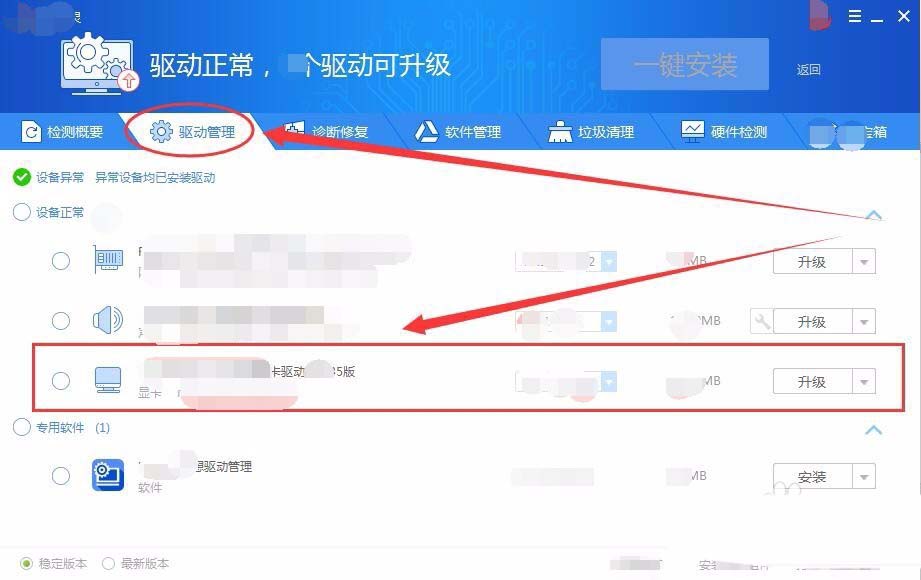
4、选择显卡驱动前的单选框,单击升级按钮。
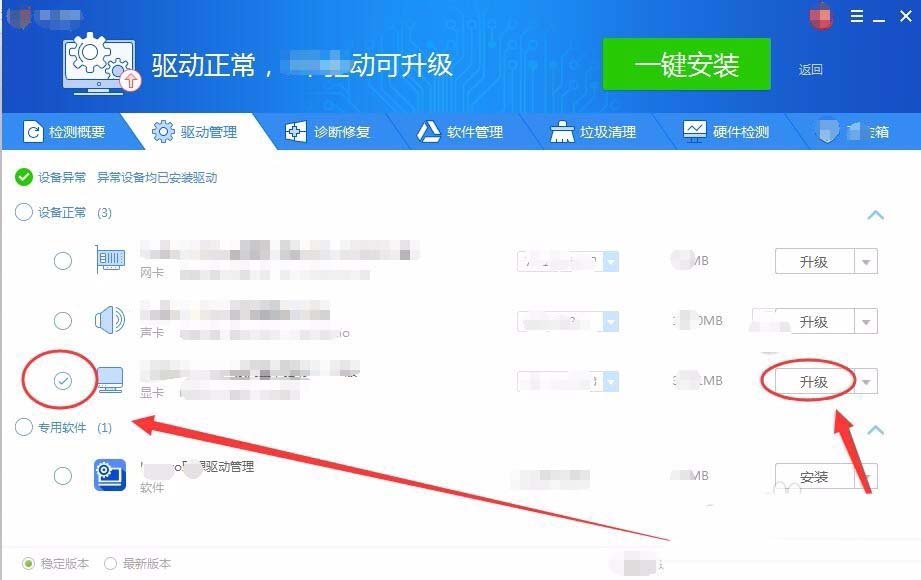
5、驱动精灵会下载显卡的驱动安装包,稍等片刻。
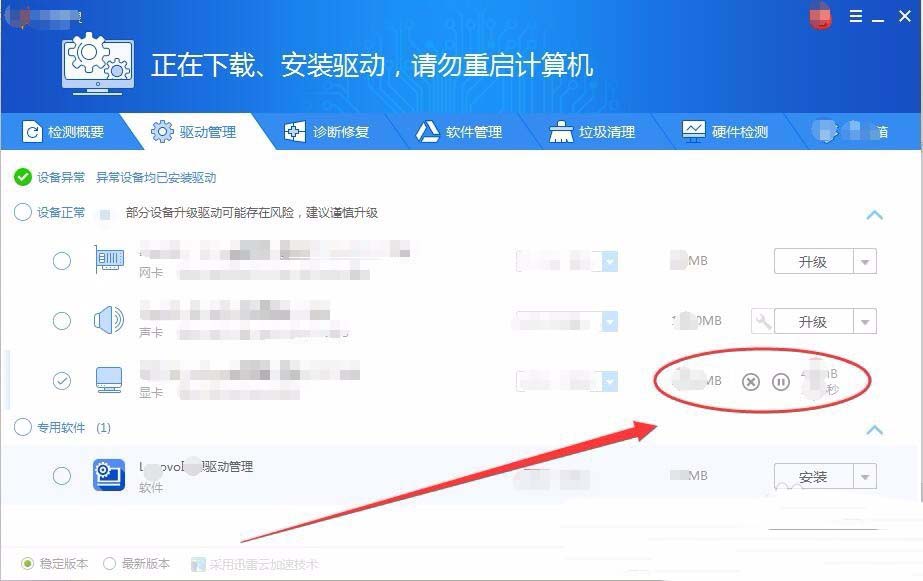
5、出现提示框后,单击OK按钮。
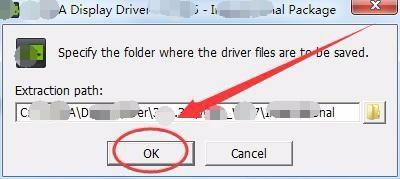
6、显卡的驱动就正式开始更新了,静静等待。
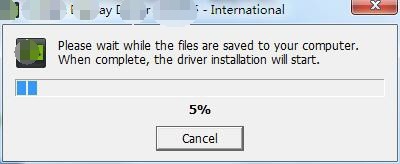
7、在驱动更新过程中,会出现显卡的安装界面,单击同意并继续。
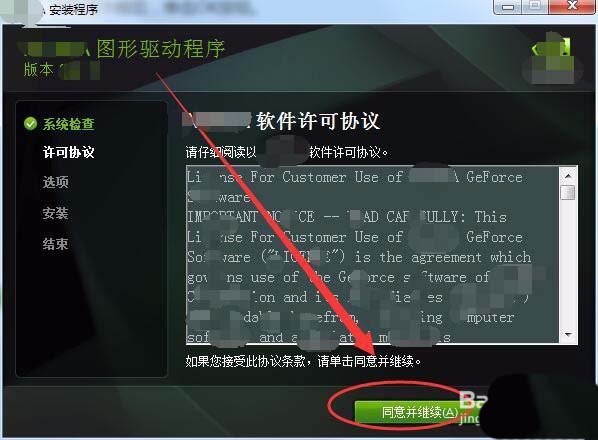
8、选项窗口中,单击选中精简选项。
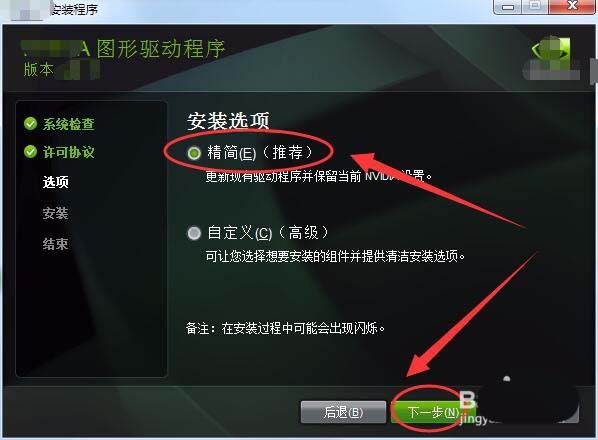
6、静静等待,显卡驱动就会自动完成更新。
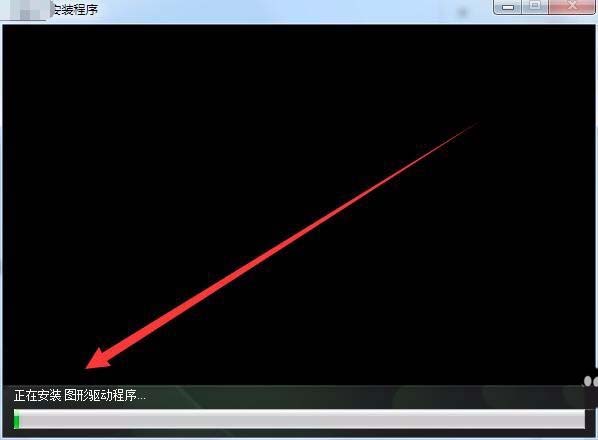
7、最后,单击关闭按钮显卡驱动的更新就完成了。
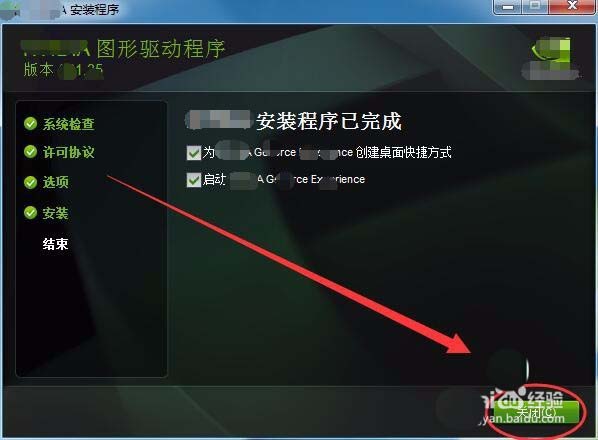
以上就是驱动精灵更新显卡驱动的教程,希望大家喜欢,请继续关注。
相关推荐:
该文章是否有帮助到您?
常见问题
- monterey12.1正式版无法检测更新详情0次
- zui13更新计划详细介绍0次
- 优麒麟u盘安装详细教程0次
- 优麒麟和银河麒麟区别详细介绍0次
- monterey屏幕镜像使用教程0次
- monterey关闭sip教程0次
- 优麒麟操作系统详细评测0次
- monterey支持多设备互动吗详情0次
- 优麒麟中文设置教程0次
- monterey和bigsur区别详细介绍0次
系统下载排行
周
月
其他人正在下载
更多
安卓下载
更多
手机上观看
![]() 扫码手机上观看
扫码手机上观看
下一个:
U盘重装视频