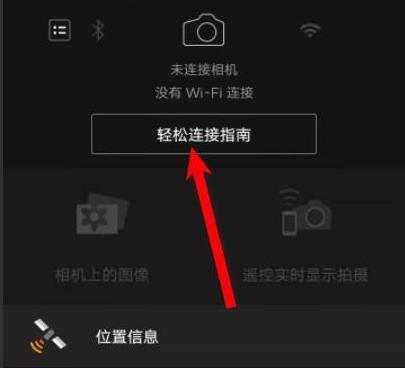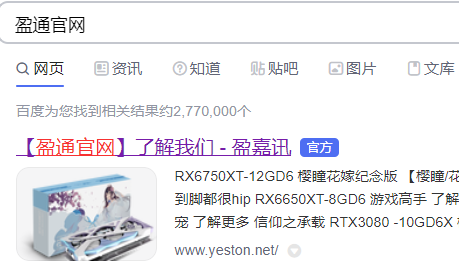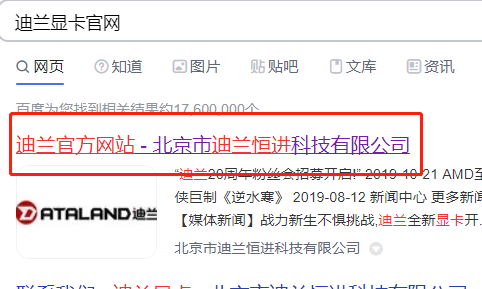显卡驱动怎么更新,小编教你怎么更新显卡驱动
更新日期:2023-09-23 21:48:02
来源:网友投稿
手机扫码继续观看

显卡在大多数时刻你都感觉不到它的存在,但在大型网游的时候画质要求较高情况下就能看到它的用处了,除了硬件要好,驱动也很重要,为了更好的发挥显卡效能,那怎么更新显卡驱动?下面,小编就来跟大家分享更新显卡驱动的操作技巧。
有的小伙伴可能遇到了问题,无法连接电脑开启的WiFi网络或出现不稳定的现象。这是什么原因呢?其实,很有可能是你的电脑的无线网卡驱动有点老了,导致不兼容WiFi共享软件开启热点或总是掉线。下面,小编就跟大家讲解更新显卡驱动。
怎么更新显卡驱动
首先桌面右键单击此电脑,选择属性
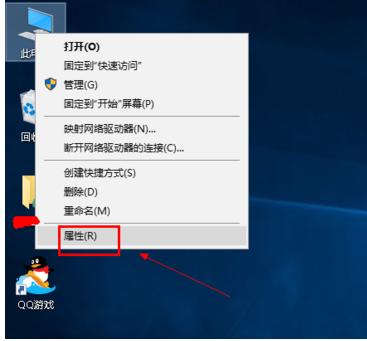
更新图-1
进入电脑属性界面。选择设备管理器
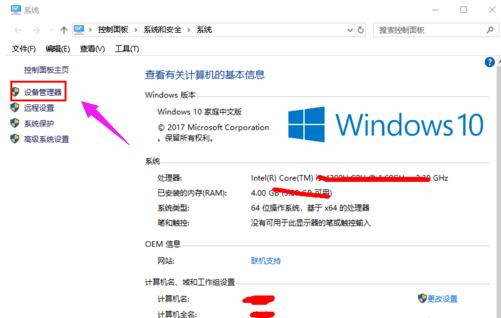
更新图-2
在设备管理器中选择显示适配器选项
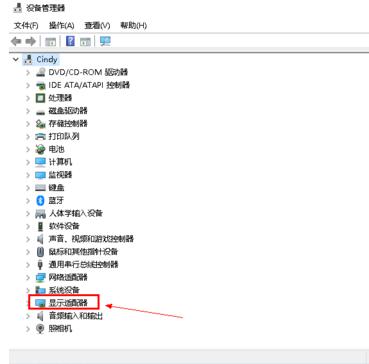
显卡驱动图-3
在显示适配器中有两个,那是因为小编电脑双显卡,右键单击独显选择更新驱动程序
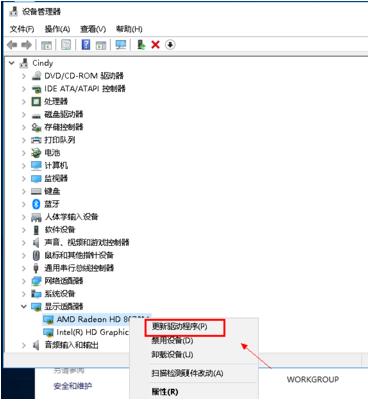
更新图-4
进入更新选项,如果你已经下载好驱动,点击浏览计算机上的驱动按钮,否则可以点击自动搜索
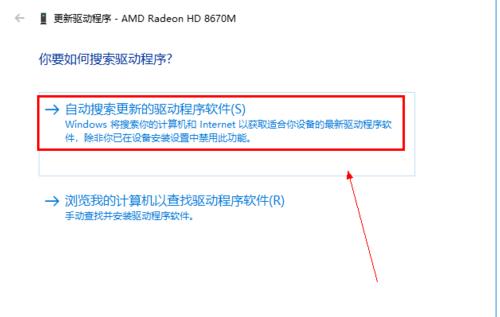
更新图-5
进入自动驱动更新阶段,你只需等待搜索结果即可
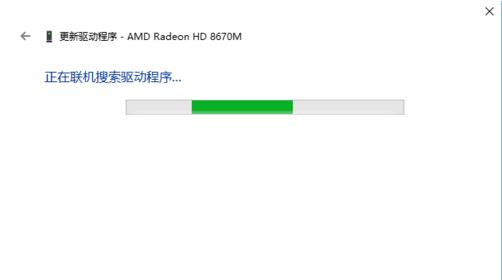
显卡驱动图-6
搜索到最新驱动后,系统自动替代安装,更新完成后如下图所示,你还可以用驱动精灵等第三方驱动更新工具更新显卡亦可。
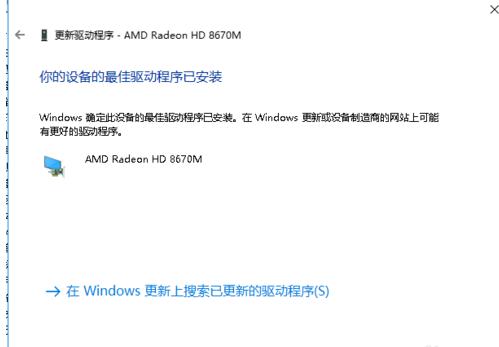
显卡图-7
以上就是更新显卡驱动的操作技巧。
该文章是否有帮助到您?
常见问题
- monterey12.1正式版无法检测更新详情0次
- zui13更新计划详细介绍0次
- 优麒麟u盘安装详细教程0次
- 优麒麟和银河麒麟区别详细介绍0次
- monterey屏幕镜像使用教程0次
- monterey关闭sip教程0次
- 优麒麟操作系统详细评测0次
- monterey支持多设备互动吗详情0次
- 优麒麟中文设置教程0次
- monterey和bigsur区别详细介绍0次
系统下载排行
周
月
其他人正在下载
更多
安卓下载
更多
手机上观看
![]() 扫码手机上观看
扫码手机上观看
下一个:
U盘重装视频