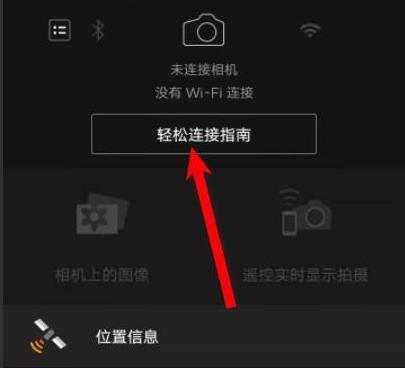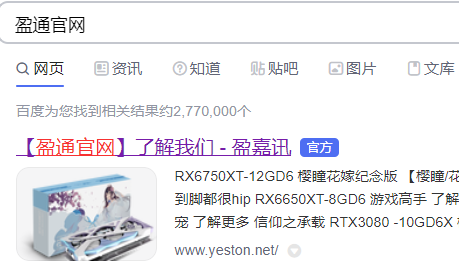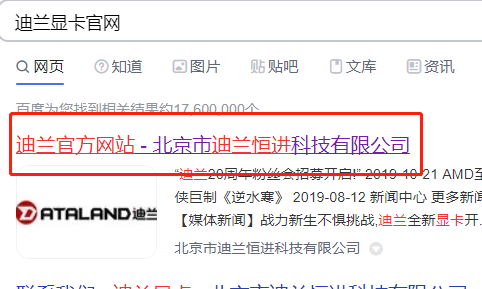图文详解怎么更新鼠标驱动
更新日期:2023-09-23 21:46:09
来源:转载
手机扫码继续观看

很多时候,我们都需要对鼠标驱动进行更新,但要是不知道怎么更新的话该怎么办呢?这个好解决,因为小编我刚好知道操作的方法。所以现在小编就给大家说说更新鼠标驱动的更新流程。
最近有网友问小编鼠标驱动怎么更新呢,关于鼠标驱动的更新方法其实小编之前就给大家讲解过了,但是还是有很多朋友不知道怎么操作。好了小编今天就跟大家说说鼠标驱动怎么更新。
1,首先点击“我的电脑”进入到控制面板界面,在界面中可以找到鼠标、键盘、声音、系统等功能的选项。如图所示:
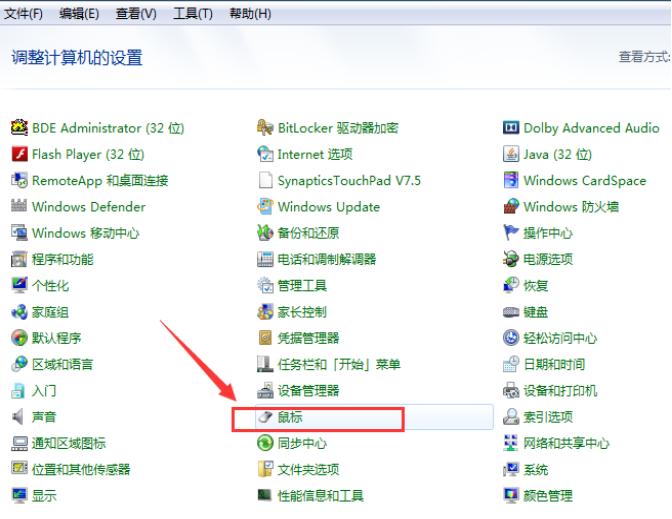
鼠标电脑图解1
2,点击要设置的【鼠标】选项,弹出鼠标属性的设置界面
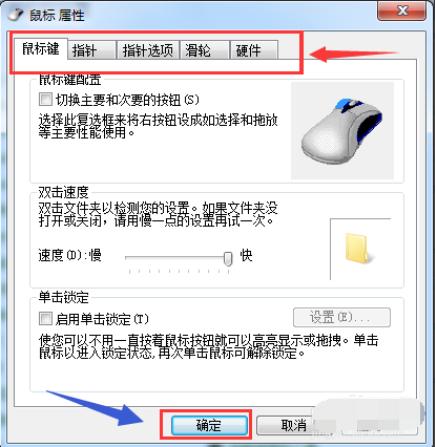
鼠标电脑图解2
3,切换到【硬件】的菜单选项,弹出对应鼠标属性界面
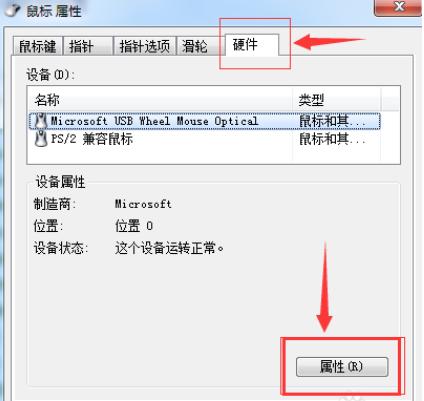
电脑电脑图解3
4,在硬件菜单界面中,点击界面中的【属性】按钮
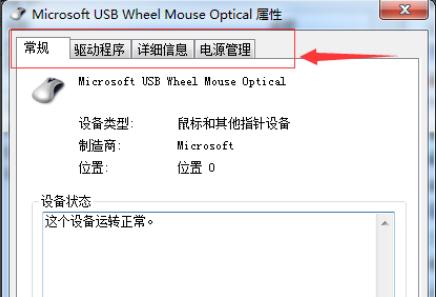
鼠标驱动电脑图解4
5,切换到【驱动程序】菜单选项
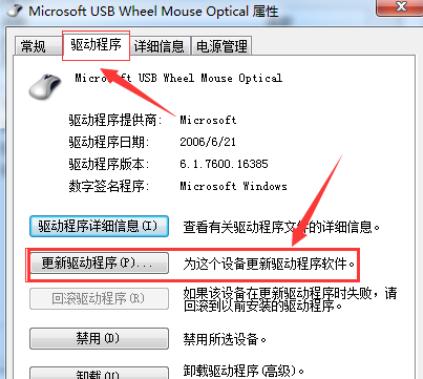
电脑电脑图解5
6,点击【更新驱动程序(P)...】选项
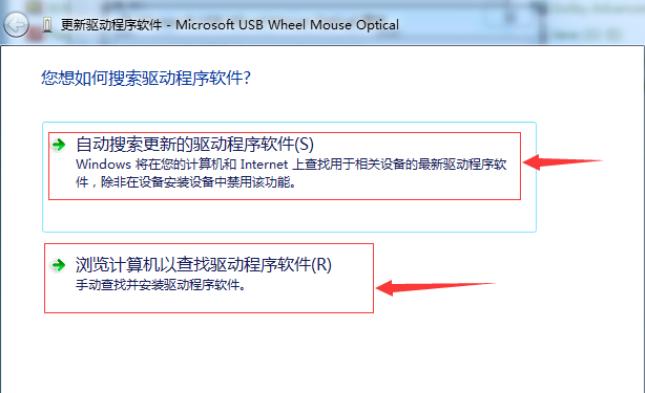
更新鼠标驱动电脑图解6
7,会有两种更新驱动的方式,【自动搜索更新】和【浏览计算机查找更新】
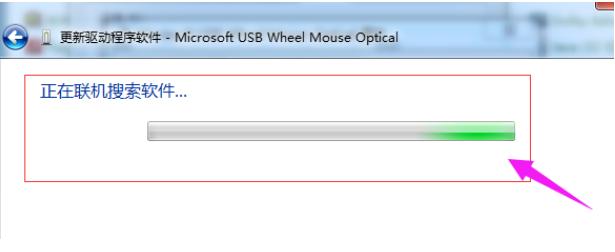
更新鼠标驱动电脑图解7
8,选择第一种更新方式【自动搜索更新的驱动程序软件】,点击后,会切换到【正在联机搜索软件】的界面
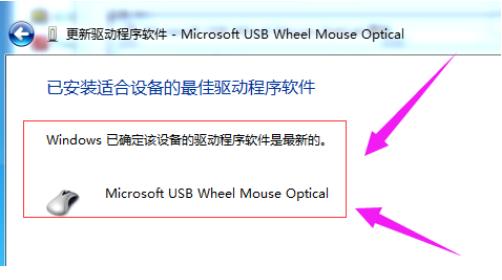
鼠标驱动电脑图解8
以上就是就是鼠标驱动的更新方法啦~
该文章是否有帮助到您?
常见问题
- monterey12.1正式版无法检测更新详情0次
- zui13更新计划详细介绍0次
- 优麒麟u盘安装详细教程0次
- 优麒麟和银河麒麟区别详细介绍0次
- monterey屏幕镜像使用教程0次
- monterey关闭sip教程0次
- 优麒麟操作系统详细评测0次
- monterey支持多设备互动吗详情0次
- 优麒麟中文设置教程0次
- monterey和bigsur区别详细介绍0次
系统下载排行
周
月
其他人正在下载
更多
安卓下载
更多
手机上观看
![]() 扫码手机上观看
扫码手机上观看
下一个:
U盘重装视频