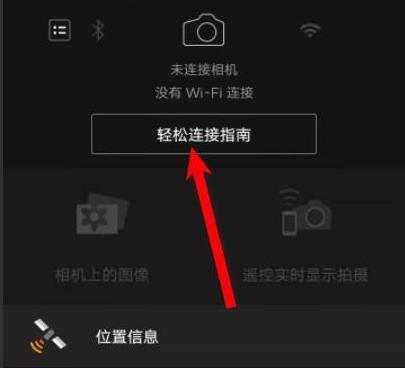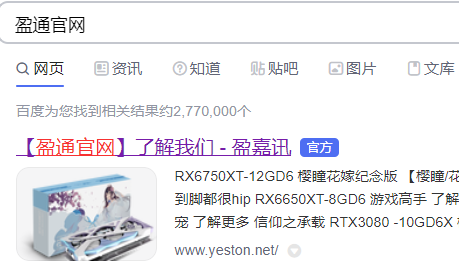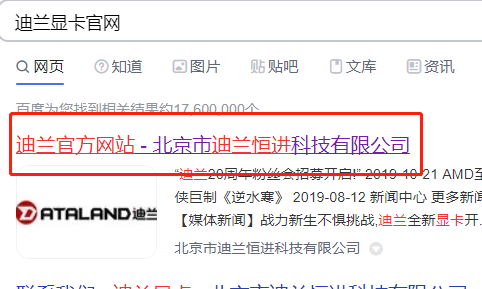win7提示视频卡驱动不支持Aero怎么办 win7系统提示视频卡驱动不支持Aero的解决方法
更新日期:2023-09-23 21:43:45
来源:投稿
手机扫码继续观看

最近有用户反映,刚安装完win7系统的时候就显示视频卡驱动程序不支持Aero效果,为什么会出现这样故障问题?的小编以win7 32位系统下载为例,给大家分享win7系统电脑提示“视频卡驱动不支持Aero”的解决方法。

解决方法:
1、打开我的电脑;
2、打开系统属性;
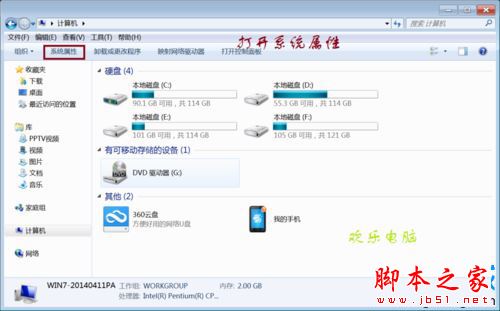
3、打开设备管理器;
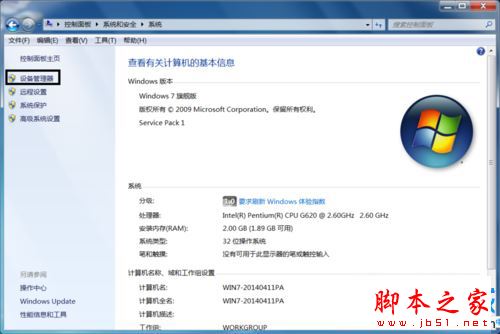
4、单击显示适配器,之后出现了一个选项,(我的选项是Intel(R)HD Graphics)双击它;
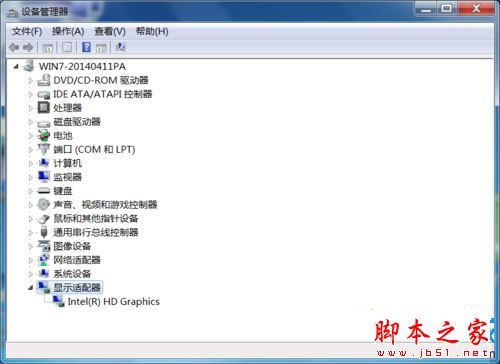
5、打开驱动程序后,再点击更新驱动程序;
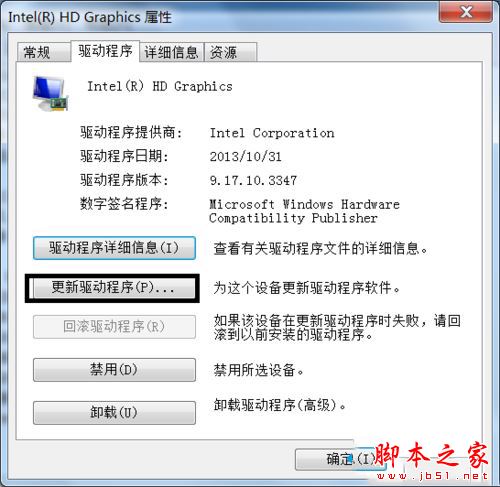
6、按照windows7的步骤,更新完再重启;
7、右击屏幕,个性化;
8、选中windows7主题(或者其他的都可以);
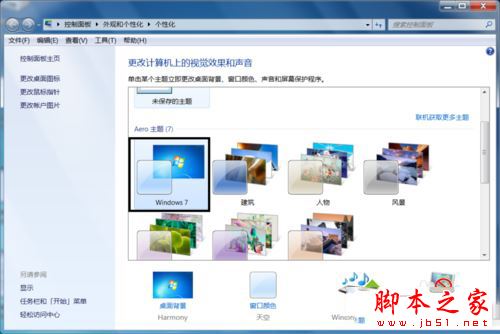
9、如果想要不同的颜色,可以单击窗口颜色;
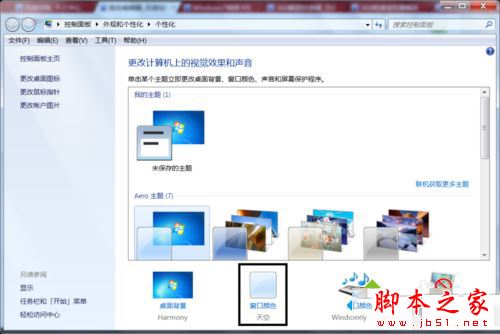
10、颜色应有尽有。

以上就是win7系统电脑提示“视频卡驱动不支持Aero”的解决方法的全部内容分享到这里了,其实解决方法很简单的,只要简单设置一下即可,有遇到一样问题的用户就可以参考本教程解决了。
该文章是否有帮助到您?
常见问题
- monterey12.1正式版无法检测更新详情0次
- zui13更新计划详细介绍0次
- 优麒麟u盘安装详细教程0次
- 优麒麟和银河麒麟区别详细介绍0次
- monterey屏幕镜像使用教程0次
- monterey关闭sip教程0次
- 优麒麟操作系统详细评测0次
- monterey支持多设备互动吗详情0次
- 优麒麟中文设置教程0次
- monterey和bigsur区别详细介绍0次
系统下载排行
周
月
其他人正在下载
更多
安卓下载
更多
手机上观看
![]() 扫码手机上观看
扫码手机上观看
下一个:
U盘重装视频