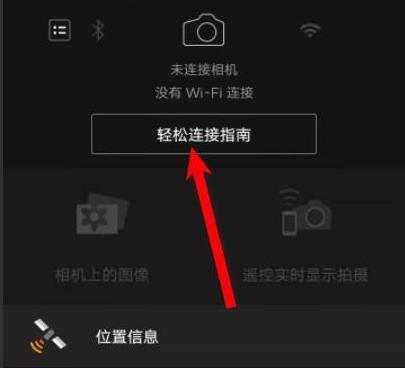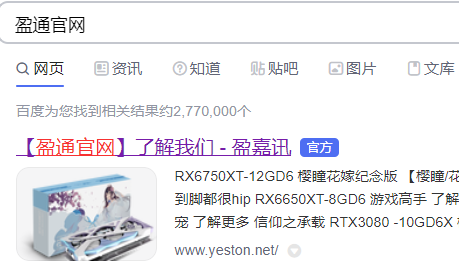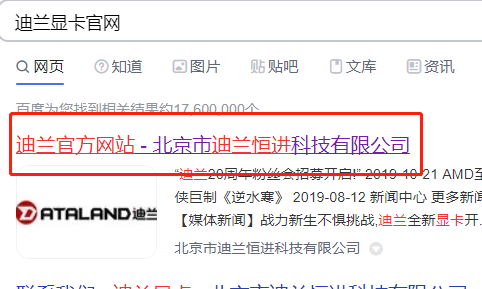打印机安装步骤,小编教你电脑怎么安装打印机驱动
更新日期:2023-09-23 21:41:11
来源:转载
手机扫码继续观看

相信在时至今日,我们可以随处可见打印机,是的,打印机现在是很多朋友办公必须使用的设备了,将打印机连接电脑,还得安装打印机驱动,然后选择需要打印的文件,就可以打印出来。关键是怎么去安装打印机驱动?下面,小编就和大家探索安装打印机驱动的方法了。
有些用户刚安装打印机后,发现居然不能够使用,那么是不是坏了,NO,NO,NO,其实要想让打印机能够正常工作还需要给电脑安装相应的驱动程序,那么我们应该如何安装打印机的驱动程序呢?下面,小编就来跟大家介绍电脑安装打印机驱动的方法了。
电脑怎么安装打印机驱动
打开控制面板,点击“设备和打印机”。
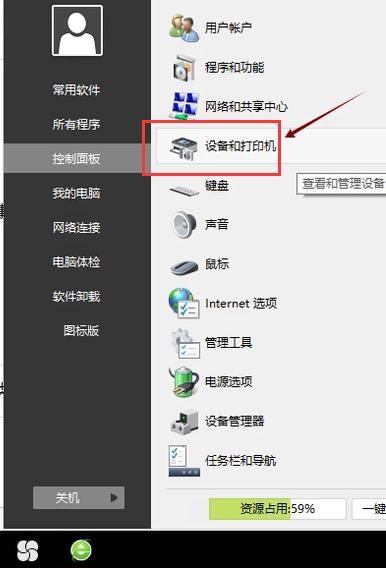
打印图-1
点击“打印服务器属性”。
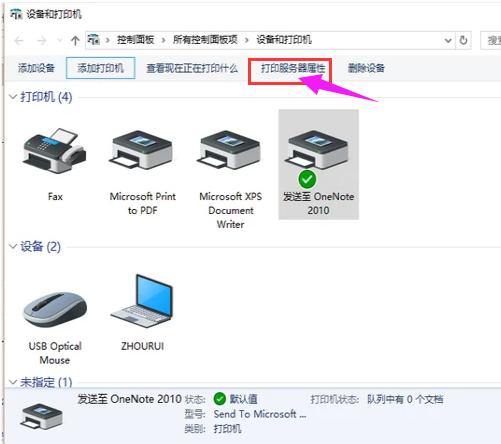
打印机图-2
在“驱动程序”一栏下点击“添加”。
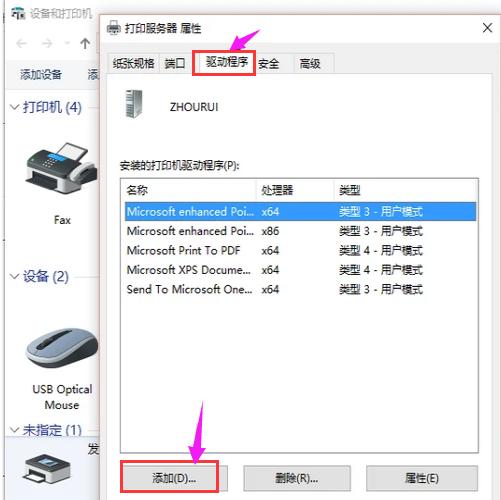
打印机安装图-3
此时会出现添加打印机驱动程序向导,点击:下一步。
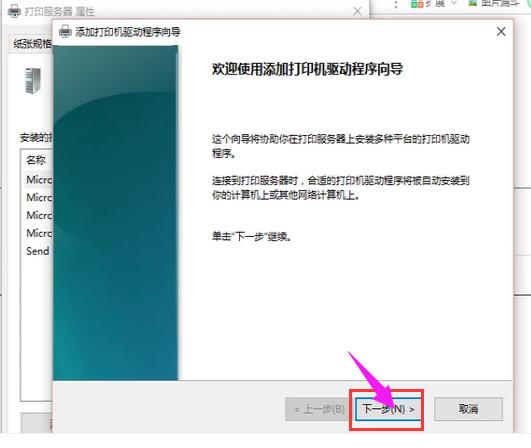
打印机安装图-4
根据电脑的操作系统位数来选择,然后点击:下一步。
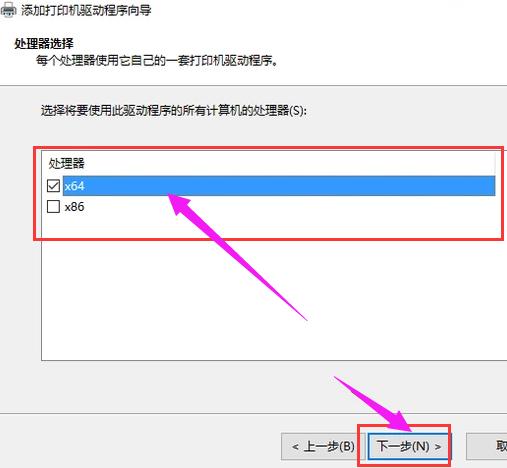
打印机安装图-5
选择要安装的打印机驱动的制造商和型号,点击:下一步。
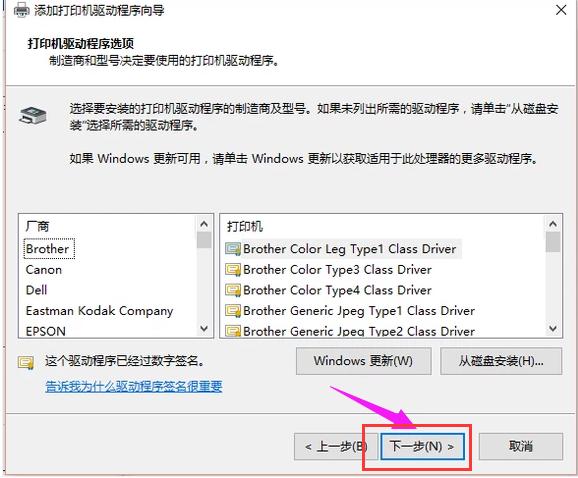
打印机驱动图-6
完成了添加打印机驱动,点击完成即可。
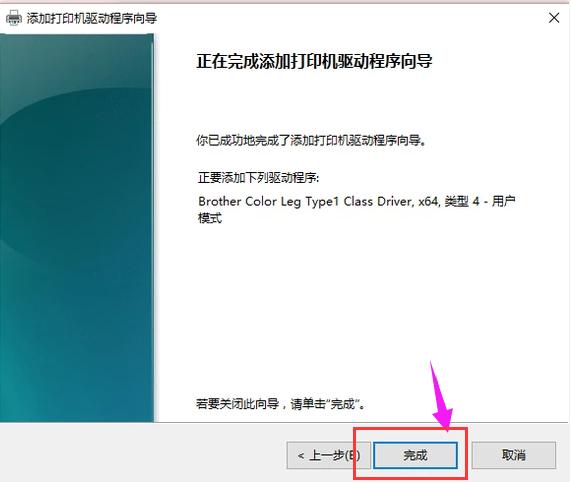
打印图-7
以上就是安装打印机驱动的方法了。
该文章是否有帮助到您?
常见问题
- monterey12.1正式版无法检测更新详情0次
- zui13更新计划详细介绍0次
- 优麒麟u盘安装详细教程0次
- 优麒麟和银河麒麟区别详细介绍0次
- monterey屏幕镜像使用教程0次
- monterey关闭sip教程0次
- 优麒麟操作系统详细评测0次
- monterey支持多设备互动吗详情0次
- 优麒麟中文设置教程0次
- monterey和bigsur区别详细介绍0次
系统下载排行
周
月
其他人正在下载
更多
安卓下载
更多
手机上观看
![]() 扫码手机上观看
扫码手机上观看
下一个:
U盘重装视频