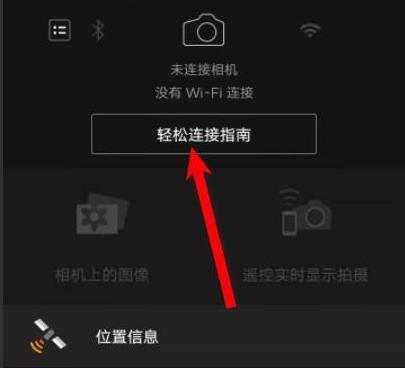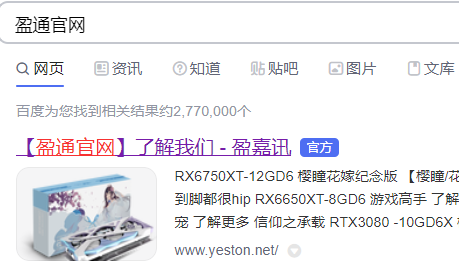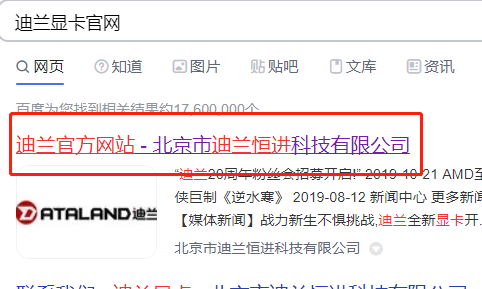驱动精灵如何清理垃圾?驱动精灵清理垃圾的方法步骤
更新日期:2023-09-23 21:28:55
来源:投稿
手机扫码继续观看

驱动精灵如何清理垃圾?最近小编发现驱动精灵也能清理系统垃圾,那么今天小编就给大家带来驱动精灵清理系统垃圾的具体方法步骤,让我们一起来看看吧。
方法/步骤
1、我们先打开驱动精灵,在基本状态页面中点击【一键体检】。
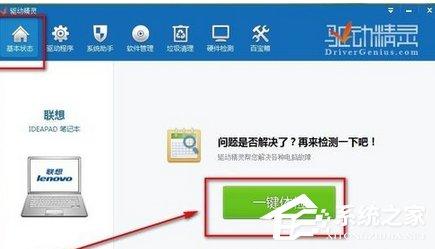
2、然后我们等待软件对电脑系统进行检测,整个检测过程大约2-3分钟。

3、这时检测完成后,会提示当前的检测结果,包括垃圾占用的空间,点击【立即清理】进入清理过程。
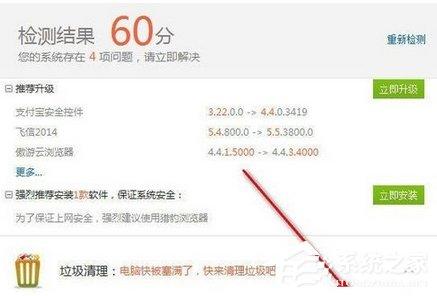
4、软件会再次对系统垃圾进行重新检测。
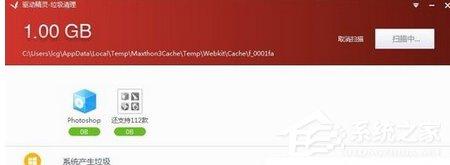
5、扫网完成后提示扫描出的垃圾文件数量和注册表垃圾数量,点击【一键清理】。

6、接下来在清理过程中,如果遇到较为重要的软件,会弹出提示窗口,确认是否清理这些软件的垃圾文件,我们点击软件后面的清理来确认清理过程。
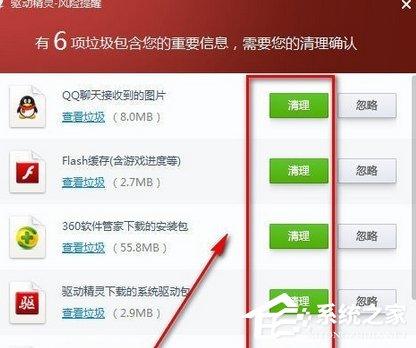
7、上述垃圾清理完成后,如果有占用系统垃圾的软件正在运行中,还会提示要求将对应的软件【关闭并清理】,点击继续执行清理。
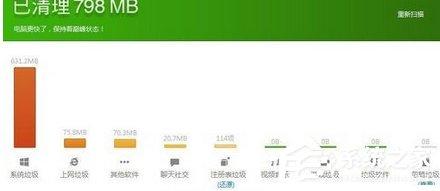
8、最终清理工作完成,提示共清理1G控件的垃圾文件,同时可以看到垃圾中各类文件所占据的比例。

以上就是驱动精灵清理垃圾的方法步骤啦,大家都学会了吗?还想了解更多的软件教程请关注系统之家。
该文章是否有帮助到您?
常见问题
- monterey12.1正式版无法检测更新详情0次
- zui13更新计划详细介绍0次
- 优麒麟u盘安装详细教程0次
- 优麒麟和银河麒麟区别详细介绍0次
- monterey屏幕镜像使用教程0次
- monterey关闭sip教程0次
- 优麒麟操作系统详细评测0次
- monterey支持多设备互动吗详情0次
- 优麒麟中文设置教程0次
- monterey和bigsur区别详细介绍0次
系统下载排行
周
月
其他人正在下载
更多
安卓下载
更多
手机上观看
![]() 扫码手机上观看
扫码手机上观看
下一个:
U盘重装视频