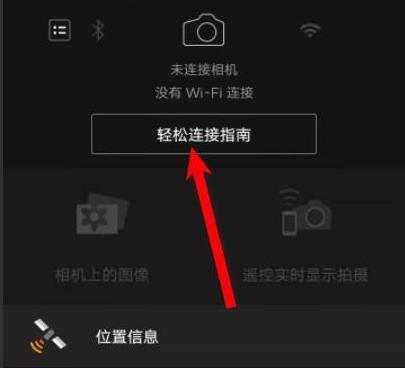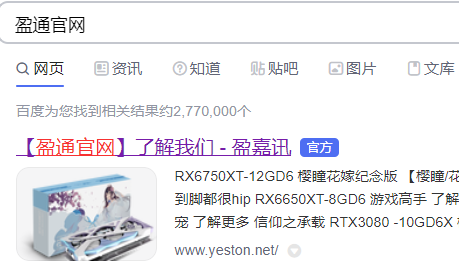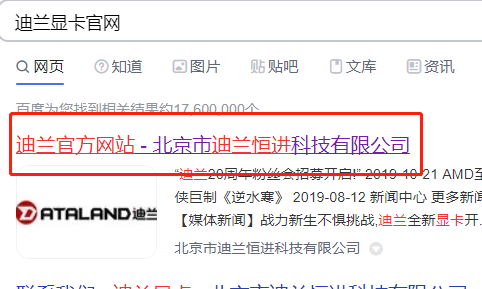win8无线网卡搜索不到信号但无线设备驱动正常的解决方法
更新日期:2023-09-23 21:25:57
来源:网友投稿
预装Win8中文版系统,无线设备驱动正常,但搜索不到信号。飞行模式确认为关闭。如下图所示:
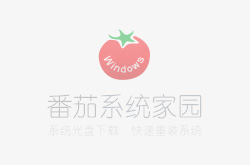
分析原因:Win8系统设置里新增加了对无线网卡的控制,需要启用才能连接无线网络。
解决方案:
1. 打开超级按钮,选择“设置”。可以通过鼠标移动到屏幕右上角打开超级按钮,也可以通过同时按键盘“windows徽标键”+“C”键 快速打开;
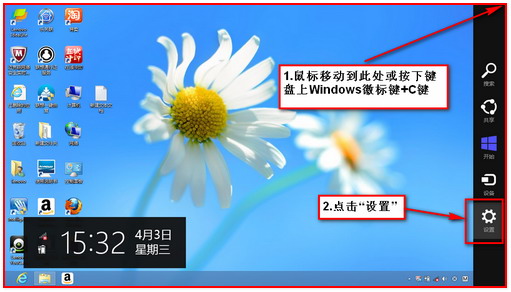
2. 依次点击“更多电脑设置”---“无线”菜单;
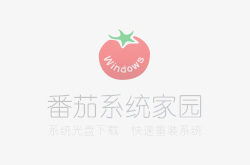
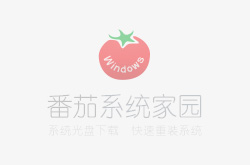
3. 点击“无线设置”下小滑块,开启无线功能;
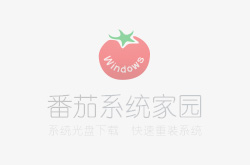
4. 设置完成以后发现网络列表可以搜索到无线信号了;
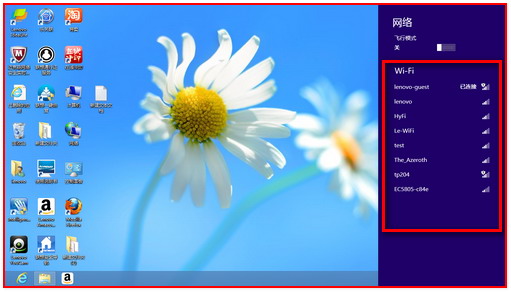
若网络列表显示如下信息,请检查无线管理服务(WLAN AutoConfig(WlanSvc)服务)是否启动;
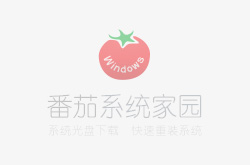

WLAN AutoConfig服务查看方法:
在任务栏空白处右击选择“任务管理器”;
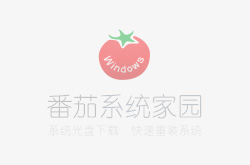
若显示为如下图所示简略信息模式,点击“详细信息”;
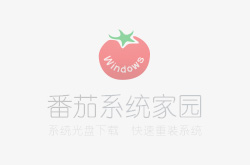
点击“服务”选项卡,找到WlanSvc(WLAN AutoConfig)服务,查看“状态”一栏是否是显示的“正在运行”;
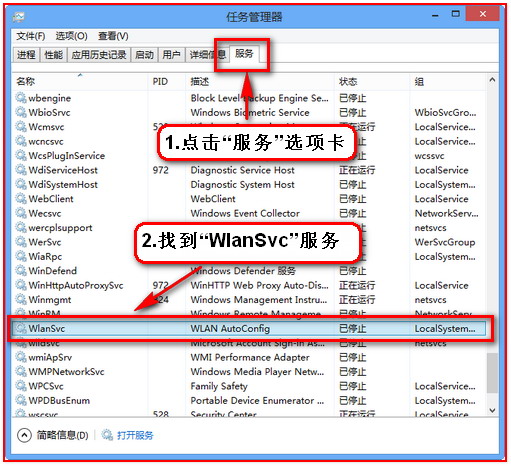
若显示为“已停止”,右击此服务选择“开始”。
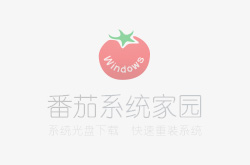
此方法可以启动此服务,不过如果服务是禁用或手动启动方式,重新启动电脑以后此服务仍无法自动启动。如需要此服务自动启动,可以点击“打开服务”进入服务管理界面,参考如下修改为自动启动。
开启无线上网需要三个层次的设置需要开启:物理开关,软件开关和无线服务。只有开关都打开无线指示灯才会亮。当指示灯亮但是仍然无法搜索到无线网络信号的时候,要检查是否是无线的服务没有开启。
操作步骤:
1、打开服务管理界面。
可以通过三个方式打开
(1)右击桌面的计算机图标,选择“管理”,点击“服务和应用程序”,点击“服务”;
(2)同时按下windows徽标键(键盘上
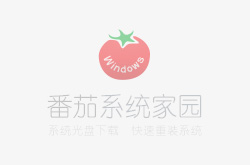
标志的按键)和R键,打开运行界面,输入services,点击确定;如下图:
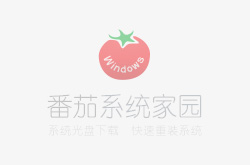
(3)同时按下CTRL,Shift和ESC三个按键,打开任务管理器,点击“服务”选项卡;
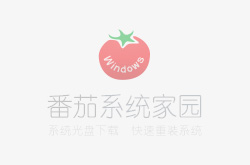
2.找到WLAN AutoConfig(WlanSvc)服务,如果是手动或者禁用,右击此服务选择“启用”(任务管理器 服务里面显示的是“开始”)。
如果要此服务开机以后自动运行的话,右击此服务选择“属性”,把启动类型选择为“自动”,然后点击“应用”,点击“启用”,点击“确定”按钮关闭设置窗口。这样重新启动电脑此服务即可自动运行。
设置步骤可参考下图所示:
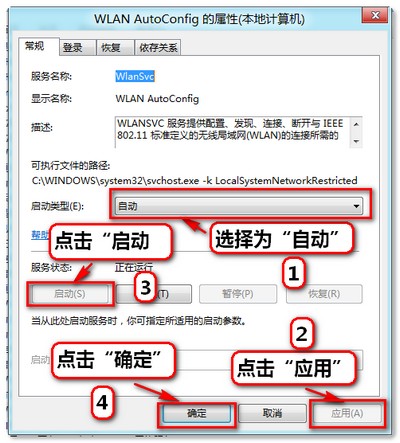
- monterey12.1正式版无法检测更新详情0次
- zui13更新计划详细介绍0次
- 优麒麟u盘安装详细教程0次
- 优麒麟和银河麒麟区别详细介绍0次
- monterey屏幕镜像使用教程0次
- monterey关闭sip教程0次
- 优麒麟操作系统详细评测0次
- monterey支持多设备互动吗详情0次
- 优麒麟中文设置教程0次
- monterey和bigsur区别详细介绍0次
周
月