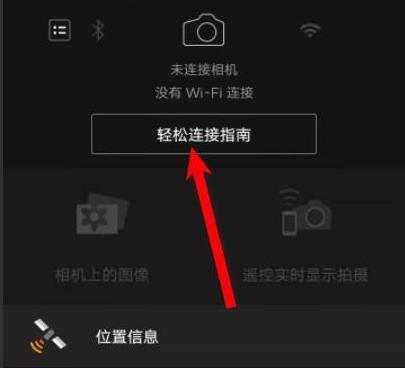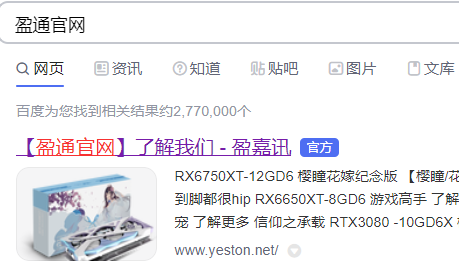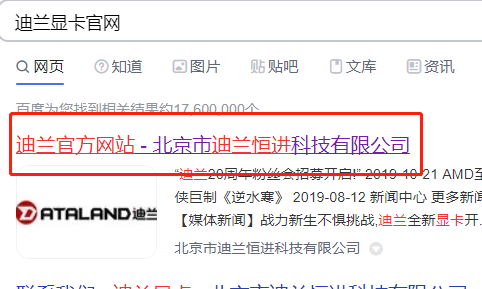win10下显卡驱动怎么退回到前一个版本?
更新日期:2023-09-23 21:16:47
来源:转载
在如今科学技术飞速发展的时代,显卡的硬件和软件也都在飞速发展更新。不少用户在更新官方推送的最新显卡驱动时没有注意自己的硬件限制,出现最新的显卡驱动不兼容、不稳定的情况存在。本经验是关于windows系统显卡驱动如何退回到之前安装的稳定版本。(ps:小编的电脑系统为win10,所以以win10为例。)

1、点选此电脑(我的电脑)右键打开菜单,选择并打开“管理(G)”这一项,就会弹出窗口“计算机管理”。
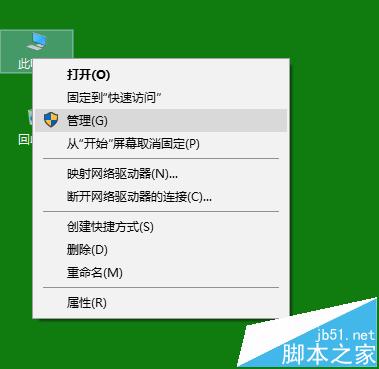
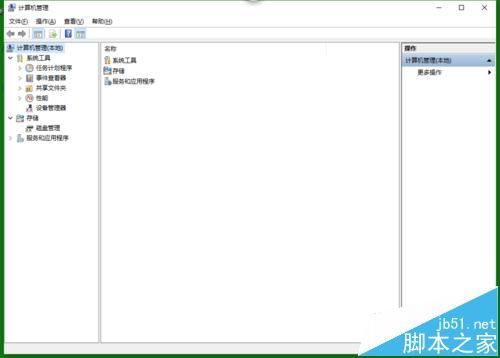
2、在新弹出的“计算机管理”窗口左边的一栏中,选择设备管理器这一项,这时右边的一栏就会出现电脑各个设备的列表。
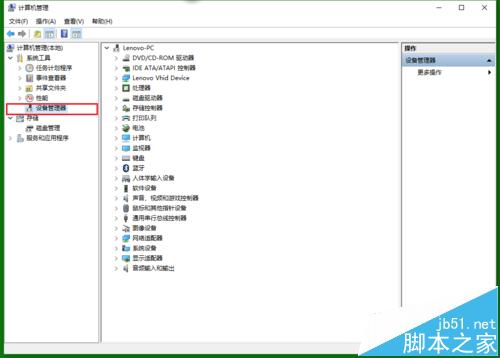
3、承上,在右边一栏的设备列表中选择打开“显示适配器”这一项,就可以找到电脑上的显卡列表。
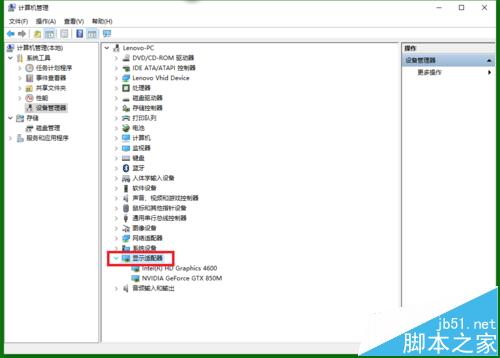
4、选择你要驱动回退的显卡,右键打开菜单选择“属性(R)”这一项,会弹出显示适配器属性的菜单窗口。
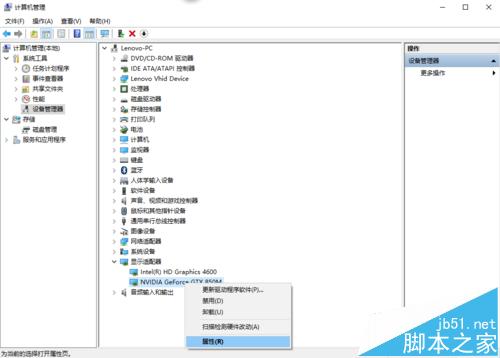
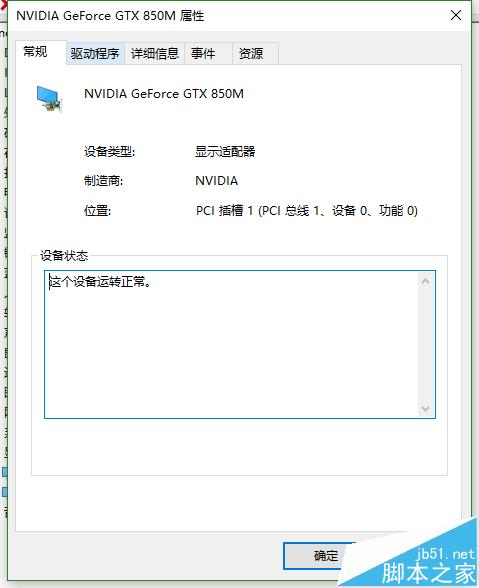
5、在新弹出的显示适配器窗口中点选“驱动程序”这一项,就可以在窗口下方找到“回退驱动程序(R)”的选项按钮。
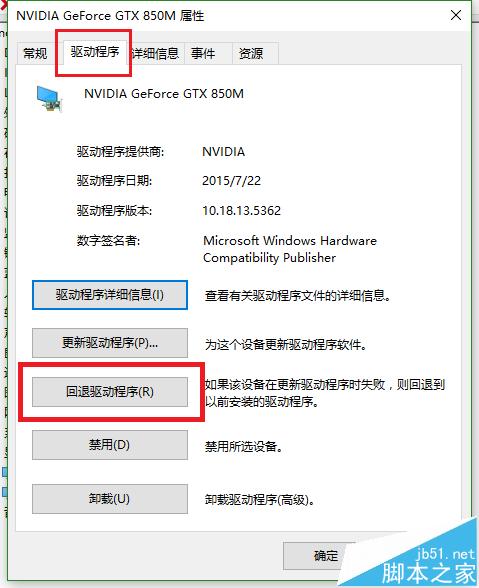
6、最后点开上一步的“回退驱动程序(R)”的选项按钮并在新弹出的窗口中选者“是(Y)”选项,显卡驱动就会退回到上一个版本中。
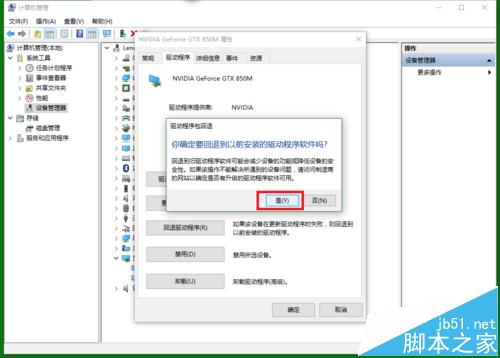
7、回退成功后,窗口中的“回退驱动程序(R)”的选项按钮就会变回不可选定的灰色,然都点选窗口右下角的确定按钮并退出。最后重启计算机就完成显卡驱动回退了咯^^。
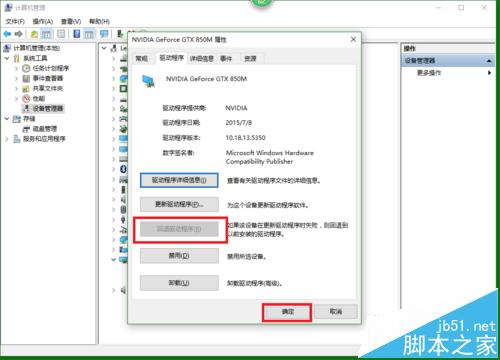
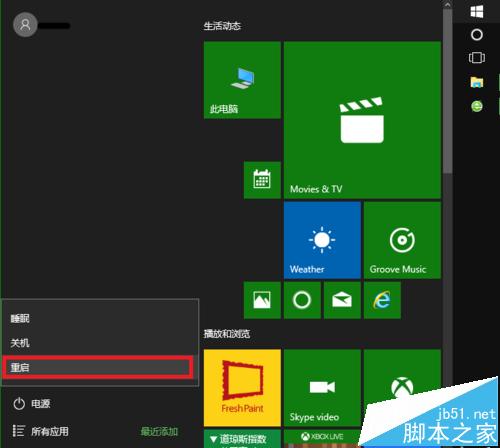
相关推荐:
- monterey12.1正式版无法检测更新详情0次
- zui13更新计划详细介绍0次
- 优麒麟u盘安装详细教程0次
- 优麒麟和银河麒麟区别详细介绍0次
- monterey屏幕镜像使用教程0次
- monterey关闭sip教程0次
- 优麒麟操作系统详细评测0次
- monterey支持多设备互动吗详情0次
- 优麒麟中文设置教程0次
- monterey和bigsur区别详细介绍0次
周
月