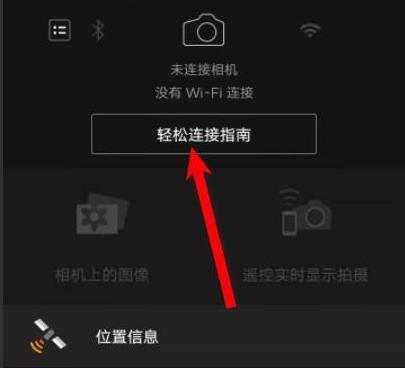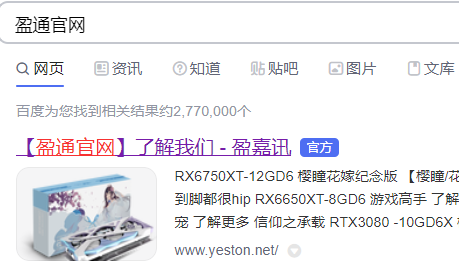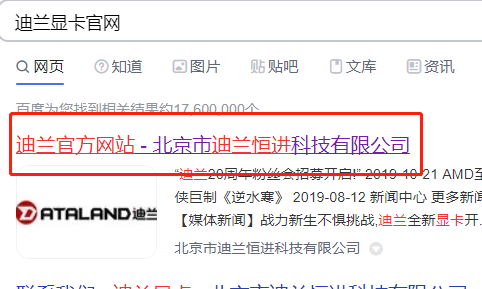win10系统怎么利用bitlocker给驱动器加密
更新日期:2023-09-23 21:12:16
来源:网友投稿
bitlocker是windows系统自带的一个加密软件,最近有位win10专业版系统用户使用电脑的时候,想要使用bitlocker进行加密,但是却不知道怎么操作,为此非常苦恼,那么win10专业版系统怎么启用bitlocker驱动器加密呢?今天为大家分享win10专业版系统如何利用bitlocker给驱动器加密的操作方法。
使用bitlocker驱动器加密方法:
1、鼠标右键单击开始,在弹出的菜单里选择控制面板;如图所示:
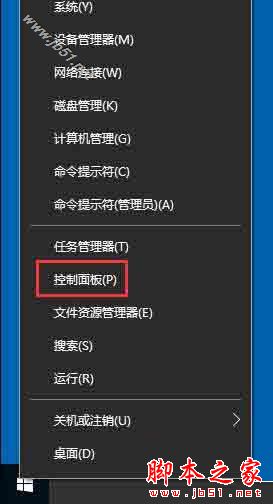
2、选择BitLocker驱动器加密;如图所示:
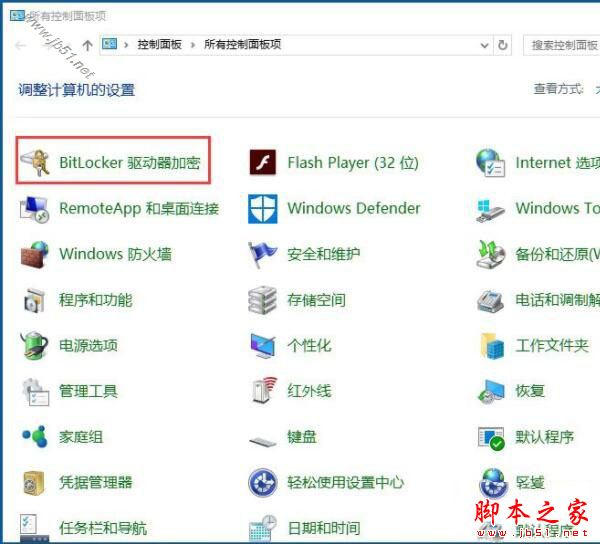
3、在需要加密的驱动器上开启BitLocker,这里也可以是虚拟磁盘也可以是U盘;如图所示:
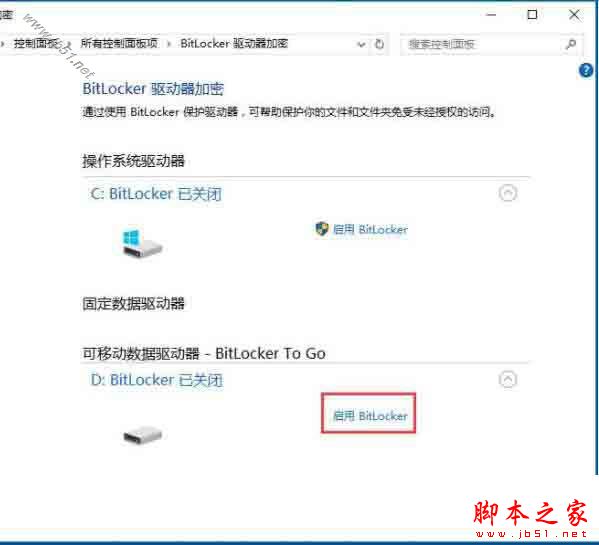
4、选择使用密码解锁驱动器,输入两遍密码;如图所示:
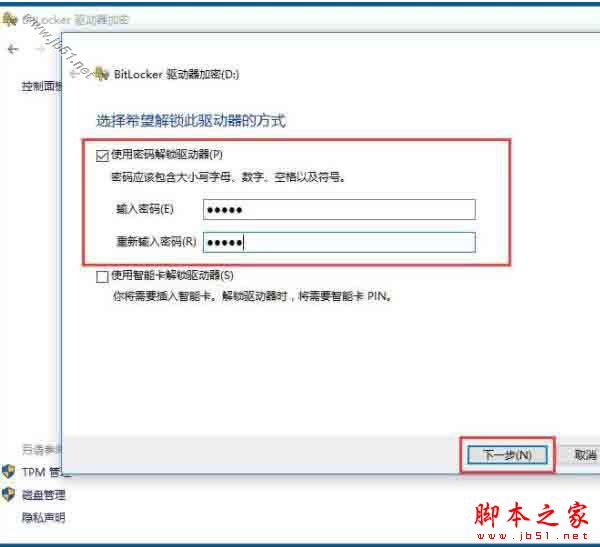
5、选择备份密钥保存位置,如果有不用淘汰的小U盘最好保存到U盘安全,没U盘就保存到文件,一定要找个不容易被别人发现的文件夹;如图所示:
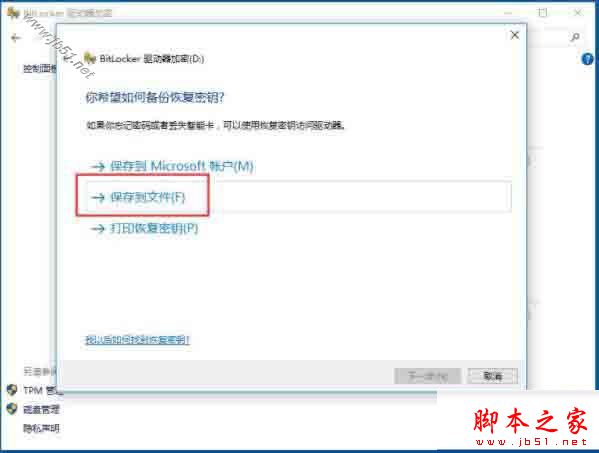
6、保存完密钥之后会显示已保存恢复密钥;如图所示:
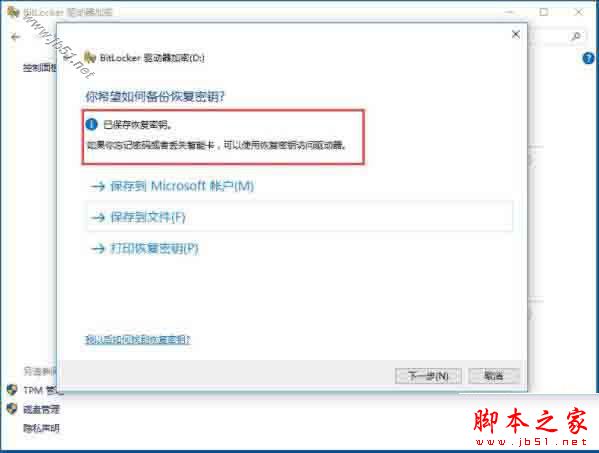
7、其实恢复密钥就是一串很长的字符,它很重要,是为了找回密码用的;如图所示:
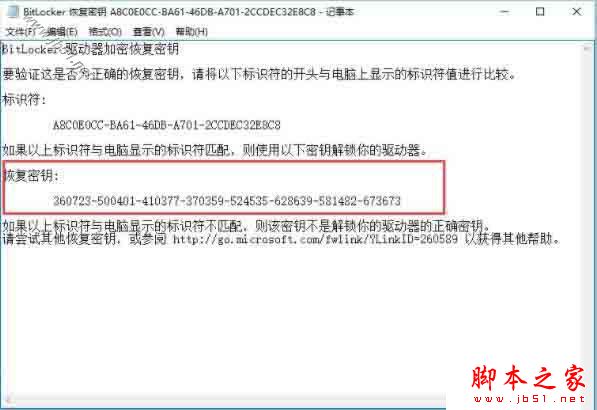
8、加密模式选择兼容模式;如图所示:
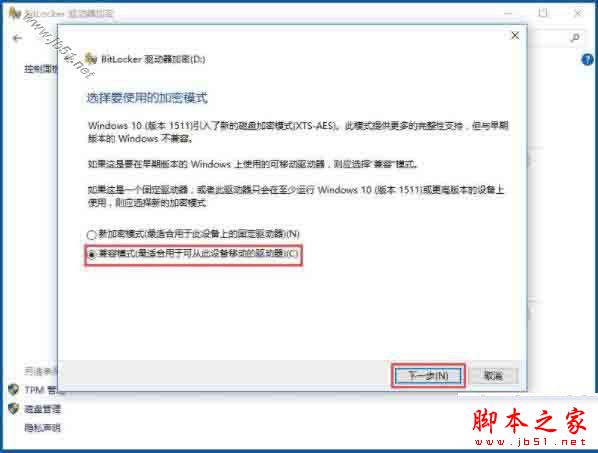
9、选择开始加密;如图所示:
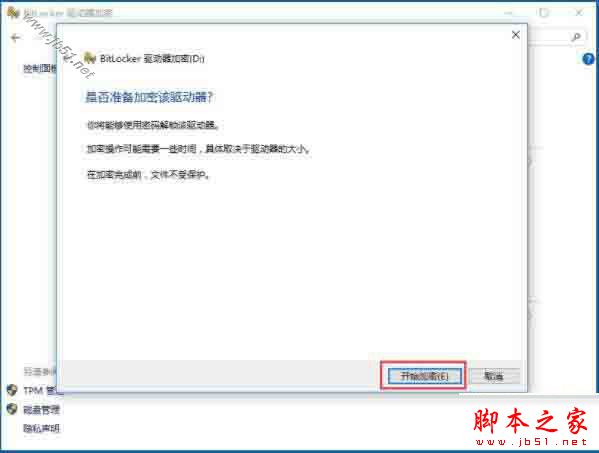
10、现在我的电脑里,所加密驱动器上就多了一把银色的开启的锁;如图所示:
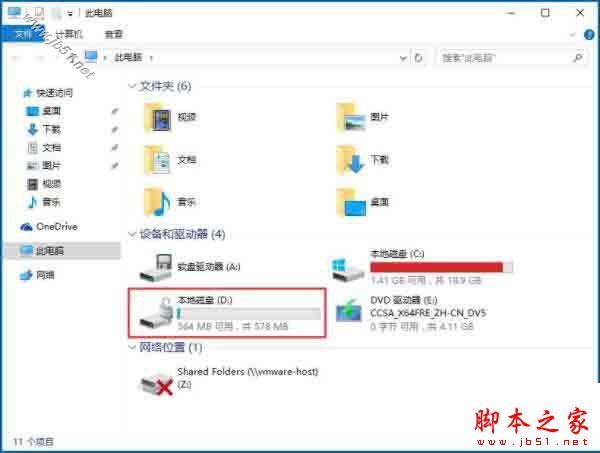
11、下次开机的时候你就会发现锁已经变成了金色的关闭状态;如图所示:
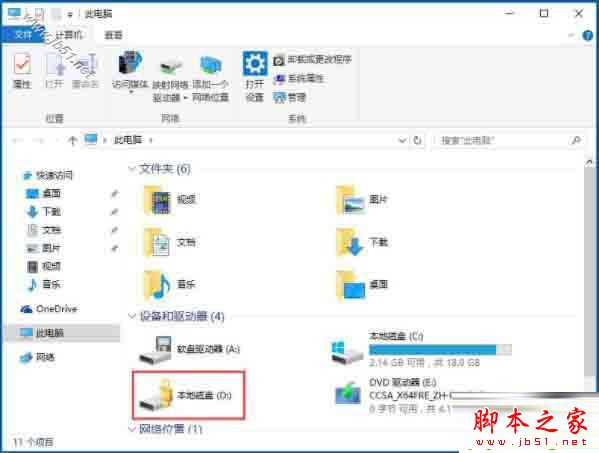
以上就是小编教给大家的win10专业版系统使用BitLocker加密驱动器的具体方法,按照以上方法操作,你就能轻松将不想让别人看见的驱动器加密了。
相关阅读:
- monterey12.1正式版无法检测更新详情0次
- zui13更新计划详细介绍0次
- 优麒麟u盘安装详细教程0次
- 优麒麟和银河麒麟区别详细介绍0次
- monterey屏幕镜像使用教程0次
- monterey关闭sip教程0次
- 优麒麟操作系统详细评测0次
- monterey支持多设备互动吗详情0次
- 优麒麟中文设置教程0次
- monterey和bigsur区别详细介绍0次
周
月