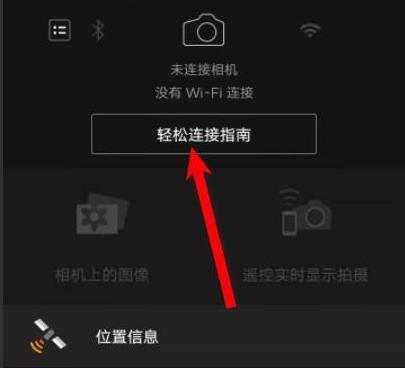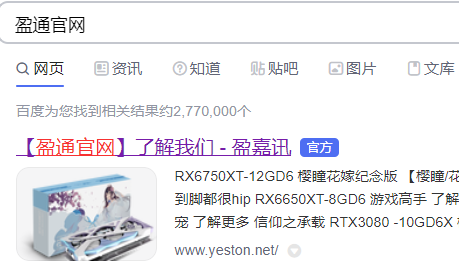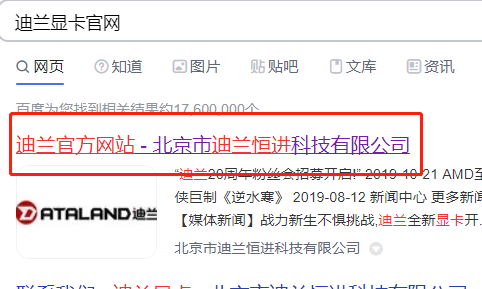win7系统电脑怎么添加打印机 不需驱动源程序就能安装打印机
更新日期:2023-09-23 21:07:06
来源:投稿
手机扫码继续观看

win7中添加打印机的方法和XP中类似,但可能更加方便,因为win7中集成了很多驱动程序,你可能不需要驱动源程序就能直接安装好打印机。
准备/工具:
打印机
win7中添加打印机的方法:
打开win7“开始”菜单,选择“设备和打印机”:
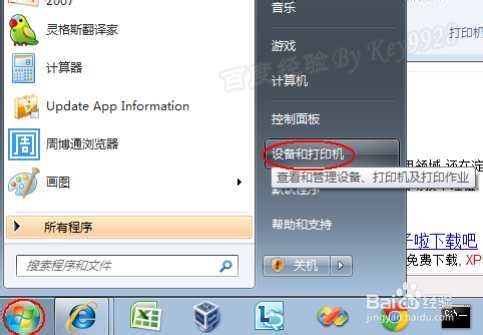
单击“设备和打印机”窗口中工具栏上的“添加打印机”按钮:
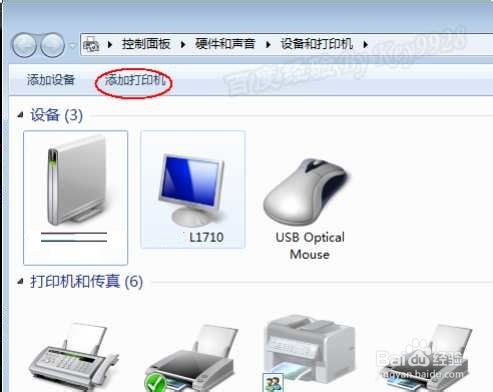
直接第一项,即“添加本地打印机”选项:
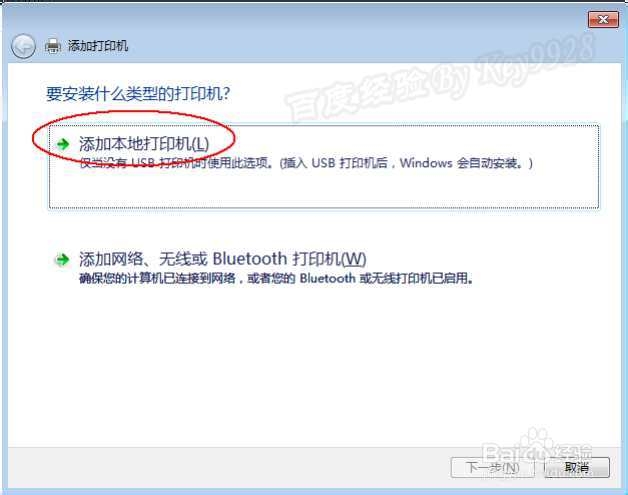
选择“创建新端口”单选项,再从“端口类型”中选择合适的项,如“Local Port”项,单击“下一步”按钮:
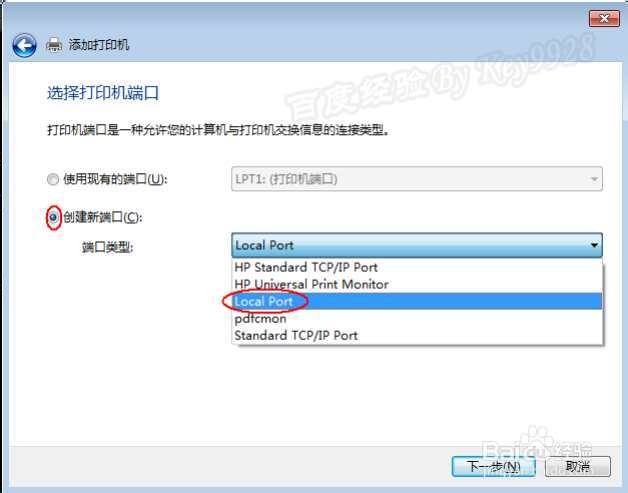
如果是IP的,可能这里会要求输入IP好走。但这里咱测试输入新的端口名称吧,单击“确定”按钮保存,单击“下一步”按钮后:
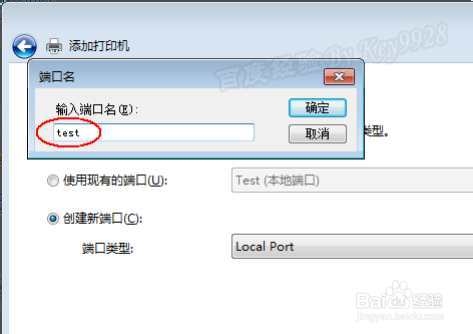
在“安装打印机驱动程序”对话框左侧的“厂商”中选择打印机品牌,在右边选择当前打印机的具体型号,再单击“下一步”按钮:
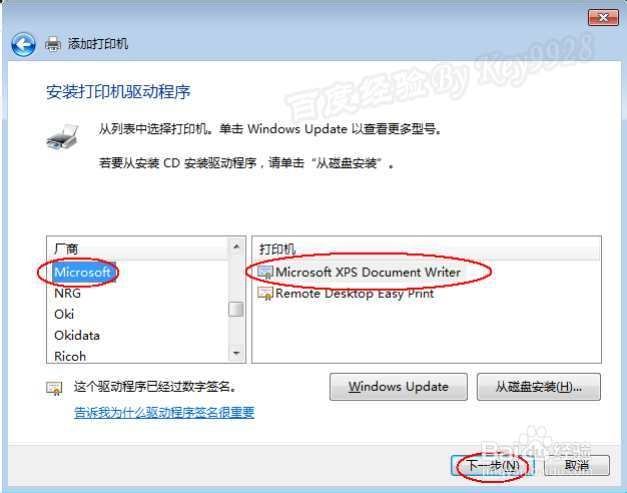
选择第一项,再单击“下一步”按钮:
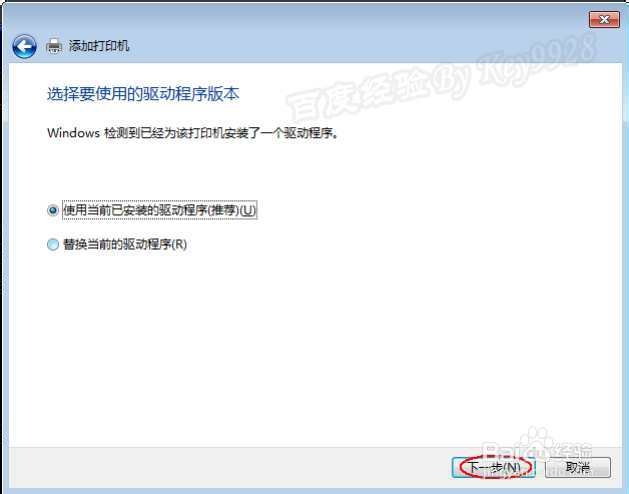
打印机名称可随便,单击“下一步”按钮:
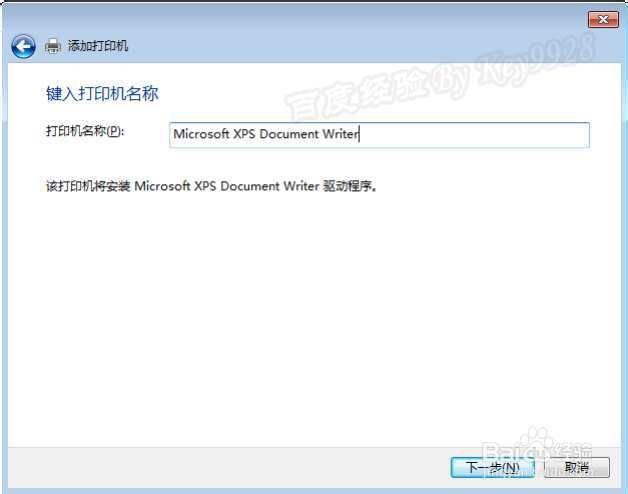
win7下打印机驱动程序安装过程较快:
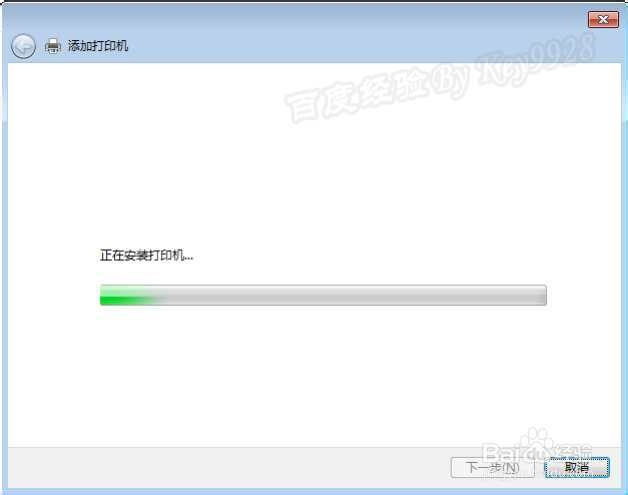
按需设置是否共享打印机,单击“下一步”按钮:
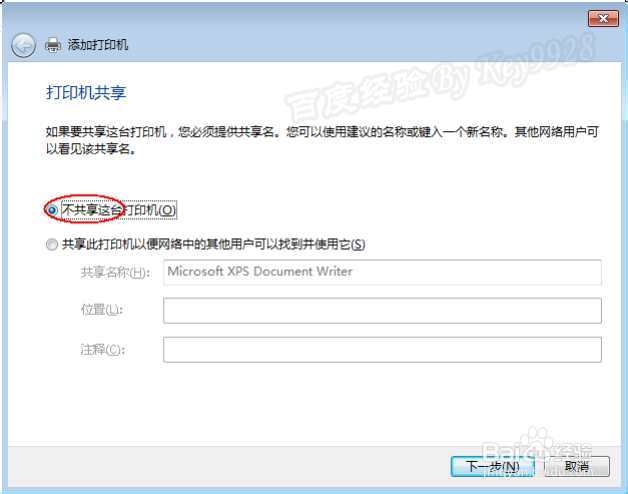
按需设置是否默认打印机,单击“完成”按钮即可:
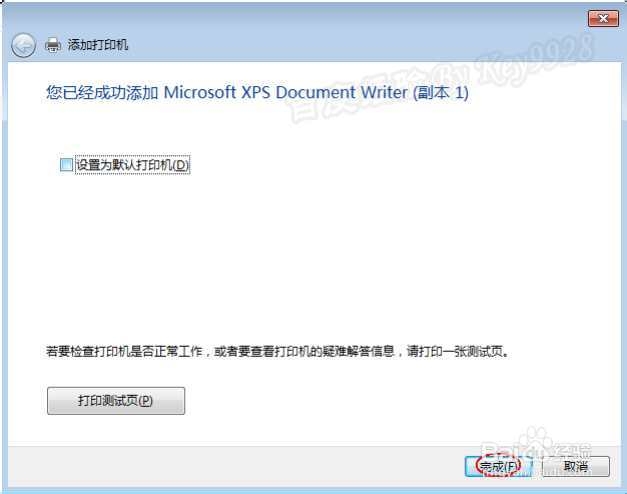
教程结束,以上就是win7系统电脑怎么添加打印机的方法及步骤,现在你应该学会了吧!
该文章是否有帮助到您?
常见问题
- monterey12.1正式版无法检测更新详情0次
- zui13更新计划详细介绍0次
- 优麒麟u盘安装详细教程0次
- 优麒麟和银河麒麟区别详细介绍0次
- monterey屏幕镜像使用教程0次
- monterey关闭sip教程0次
- 优麒麟操作系统详细评测0次
- monterey支持多设备互动吗详情0次
- 优麒麟中文设置教程0次
- monterey和bigsur区别详细介绍0次
系统下载排行
周
月
其他人正在下载
更多
安卓下载
更多
手机上观看
![]() 扫码手机上观看
扫码手机上观看
下一个:
U盘重装视频