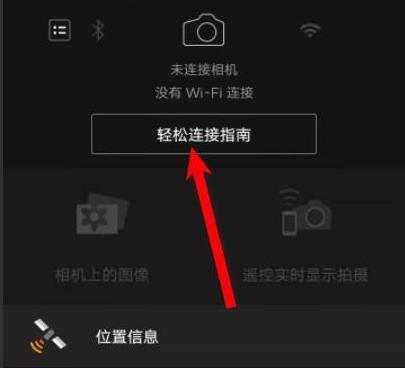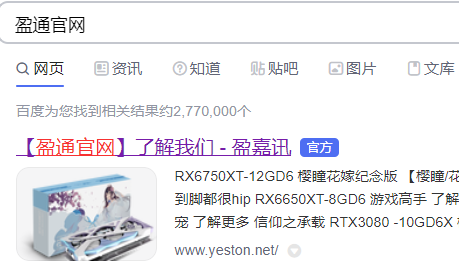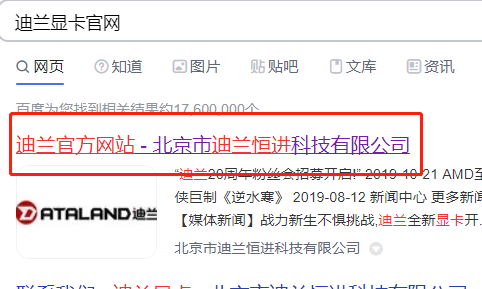Win7下打印服务器及打印机的驱动安装设置图文教程
更新日期:2023-09-23 21:02:11
来源:网友投稿
手机扫码继续观看

本文将教大家在win7下怎样安装打印服务器。
如果您之前从未使用过打印机,现在想要通过打印服务器来实现共享打印机,您需要按照以下的步骤来添加一个打印机端口并安装打印机的驱动。
1.选择开始--控制面板,然后选择查看设备和打印机。
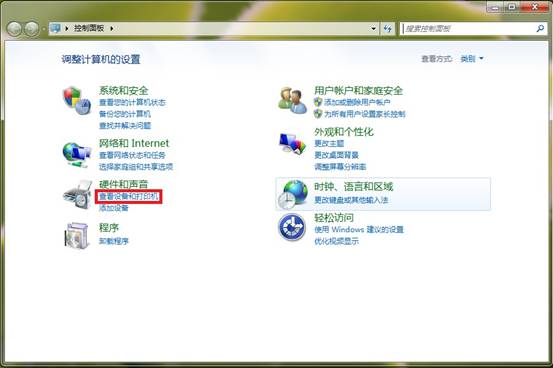
2.点击添加打印机。
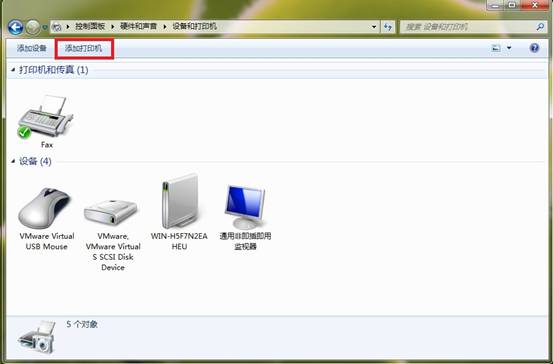
3.选择添加本地打印机。
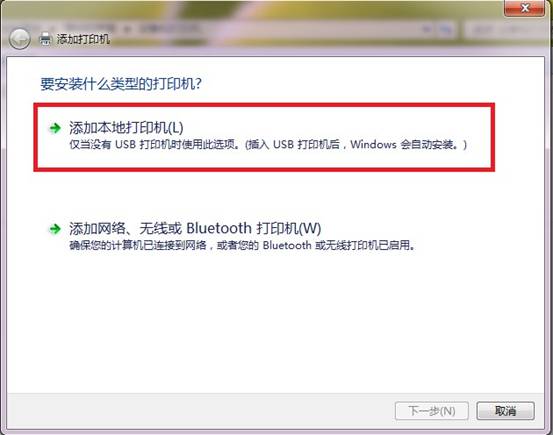
4.选择创建新端口,端口类型选择Standard TCP/IP Port后选择下一步。
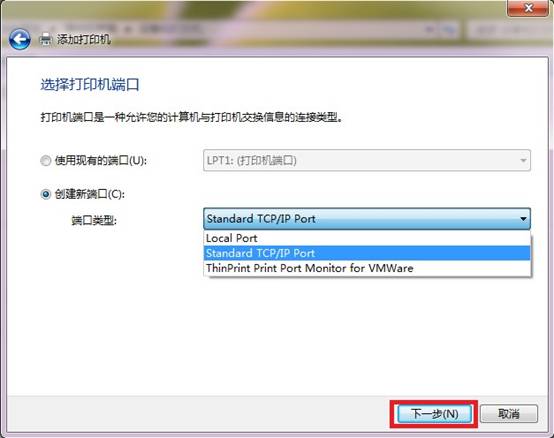
5.输入打印服务器的IP地址,点击下一步,windows系统将自动创建相应的端口。
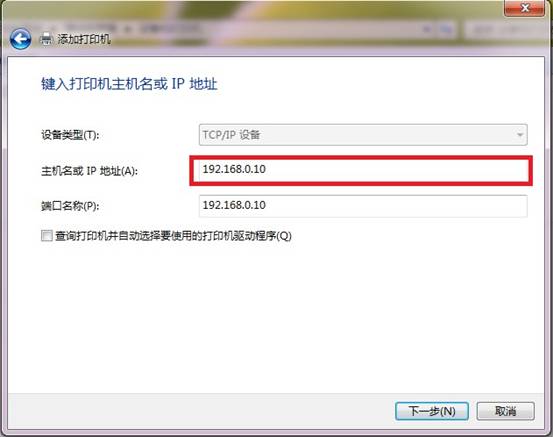
6.端口创建成功后,在下一界面的设备类型选择自定义并点击设置按钮,在弹出的页面中选择LPR协议,添入队列名称为lp1并勾选启用了LPR字节计数,点击确定按钮后继续选择下一步。
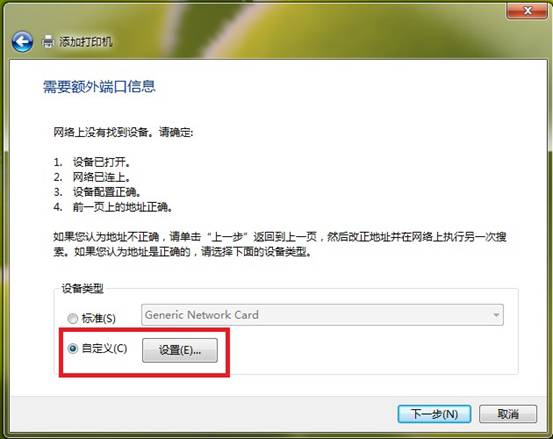
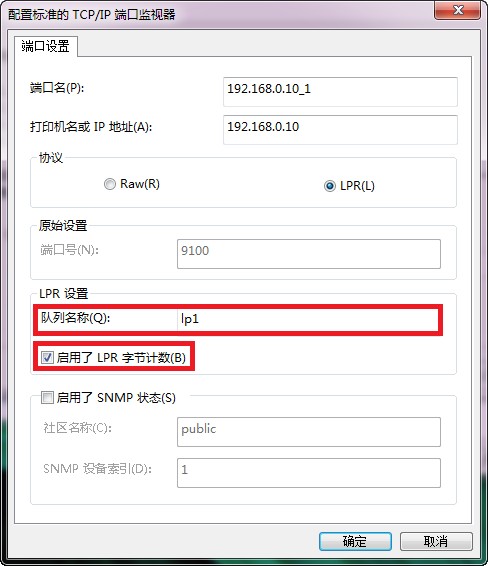
7.接下来系统会提示您安装打印机的驱动,如果您的打印机型号在系统集成的驱动列表中,您可以直接选择相应型号并点击下一步进行安装,如果找不到您的打印机型号,请选择从磁盘安装,然后通过光盘或者其他存储设备来安装打印机的驱动。完成后继续点击下一步。
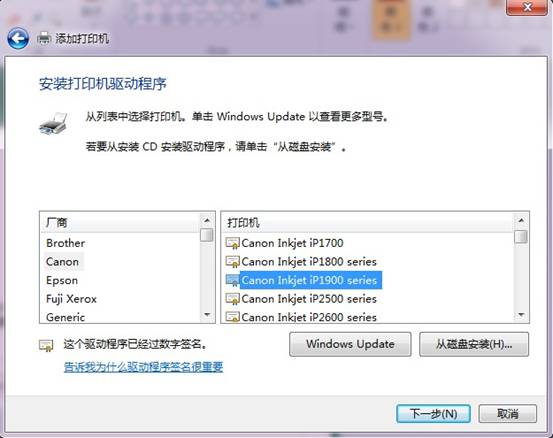
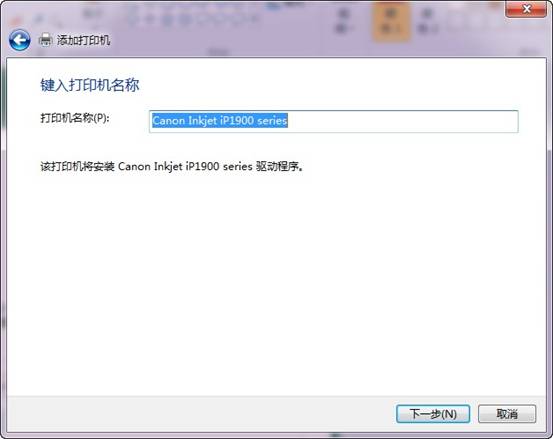
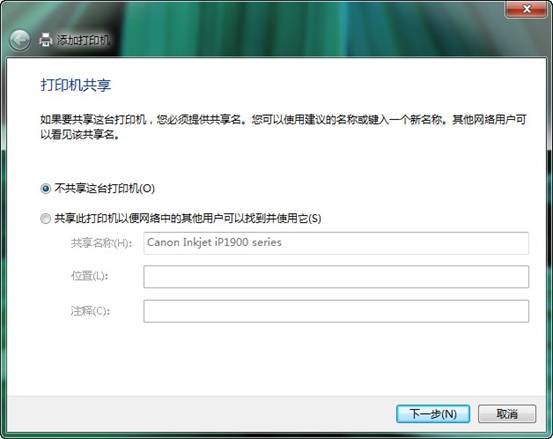
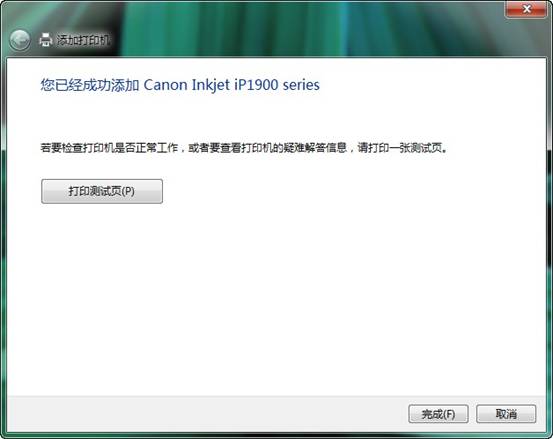
以上步骤完成后,您就可以使用打印服务器享受共享打印了。
注:本文档适用于单功能打印服务器(TL-PS110U、TL-PS110P、TL-WPS510U)
该文章是否有帮助到您?
常见问题
- monterey12.1正式版无法检测更新详情0次
- zui13更新计划详细介绍0次
- 优麒麟u盘安装详细教程0次
- 优麒麟和银河麒麟区别详细介绍0次
- monterey屏幕镜像使用教程0次
- monterey关闭sip教程0次
- 优麒麟操作系统详细评测0次
- monterey支持多设备互动吗详情0次
- 优麒麟中文设置教程0次
- monterey和bigsur区别详细介绍0次
系统下载排行
周
月
其他人正在下载
更多
安卓下载
更多
手机上观看
![]() 扫码手机上观看
扫码手机上观看
下一个:
U盘重装视频